Подключение сканера MERTECH к 1С Управление Торговлей 10.3¶
В статье приводится описание, как подключить сканер штрихкодов MERTECH к 1С 8 конфигурации УТ 10.3.
Чаще всего проблема возникает на этапе настройки драйвера сканера. При анализе параметров подключения можно увидеть, что "ДРАЙВЕР НЕ УСТАНОВЛЕН" и "ВЕРСИЯ НЕ ОПРЕДЕЛЕНА" (рис.1). Ниже можно узнать совестимые версии, которые необходимо найти и установить (можно использвать более свежие версии). При таком положении дел сканер не будет работать в 1С правильным образом, а только как устройство ввода (USB-HID).
Предупреждение
ПРИ РАБОТЕ С МАРКИРОВАНЫМ ТОВАРОМ РЕКОМЕНДУЕТСЯ ПОДКЛЮЧЕНИЕ СКАНЕРА ШТРИХКОДА К 1С В РЕЖИМЕ РАБОТЫ COM-ПОРТ.
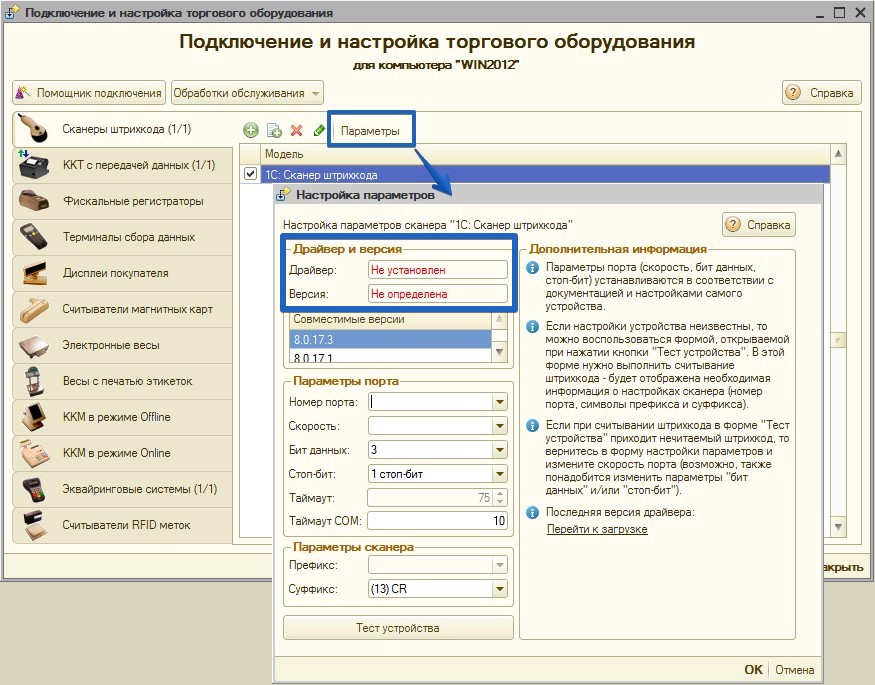
(рис.1)¶
Драйвер «1С: Сканер штрихкода» нужной версии из списка можно скачать на официальном сайте 1С ИТС или по ссылкам ниже:
Примечание
После того, как файл универсального драйвера «1С: Сканер штрихкода» скачан, необходимо установить его на рабочем месте. Когда настройка касается удаленного рабочего стола (RDP), то установить драйвер нужно на удаленной системе. Рекомендуется запускать файл установки «от имени администратора» (рис.2), в противном случае можно получить ситуацию, как уже было показано на рис. 1 "ДРАЙВЕР НЕ УСТАНОВЛЕН".
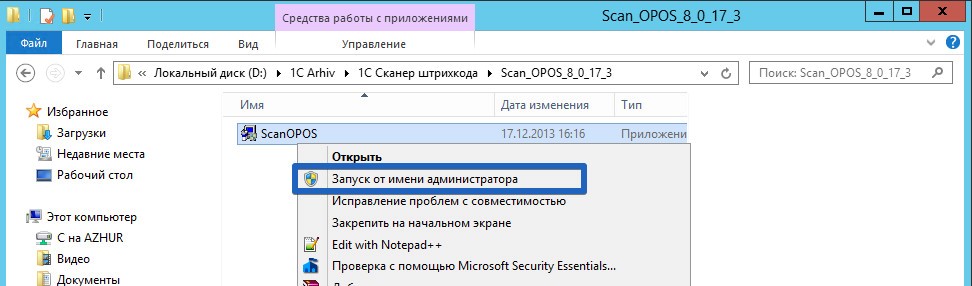
(рис.2)¶
Выбираем язык и продолжаем установку нажатием кнопки ОК. Начнется «Подготовка к установке…». Ожидаем на этом этапе. После того как «подготовка к установке» завершится - откроется окно непосредственно установки. Нажимаем ДАЛЕЕ (рис.3).
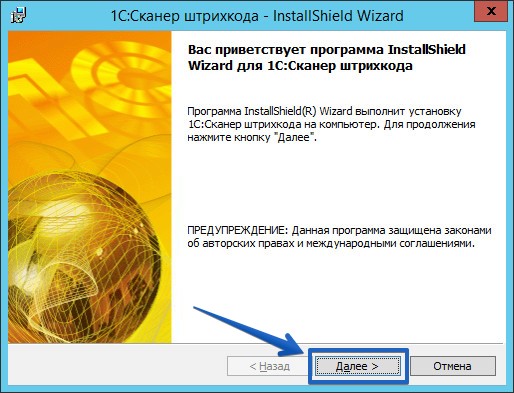
(рис.3)¶
На следующем шаге соглашаемся и принимаем лицензионное соглашение, выбрав вариант «Я принимаю условия лицензионного соглашения». Нажимаем кнопку ДАЛЕЕ и выбираем «Полная» для варианта установки и нажимаем ДАЛЕЕ (рис.4).

(рис.4)¶
Мастер установки сообщит, что все готово для окончательной установки. Продолжим её, нажав кнопку Установить (рис.5).
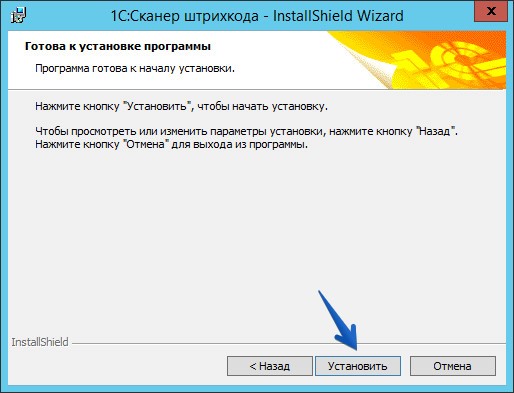
(рис.5)¶
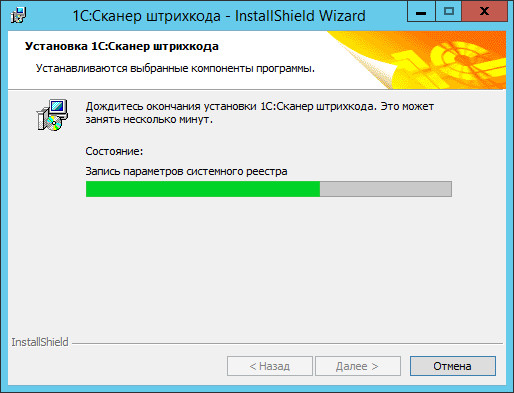
(рис.6)¶
Завершаем установку нажатием кнопки Готово (рис.7).
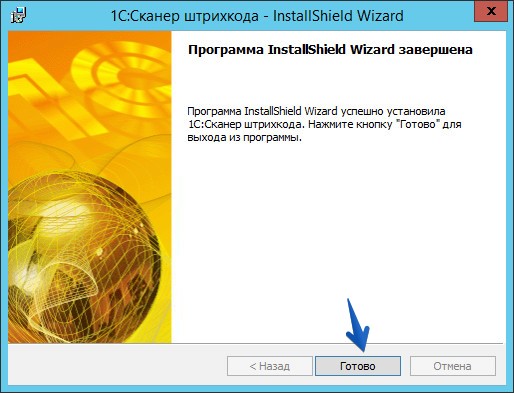
(рис.7)¶
После выполнения установки драйвера при обращении к параметрам оборудования в базе 1С в сведениях драйвера будут отображаться «Установлен», в версии - та версия, которую Вы установили. Остается выбрать для сканера «Номер порта» - COM7 (для нашего примера). Ниже можно выполнить Тест_устройства, нажав соответствующую кнопку. Для сохранения параметров нажмите кнопку ОК (рис.8).
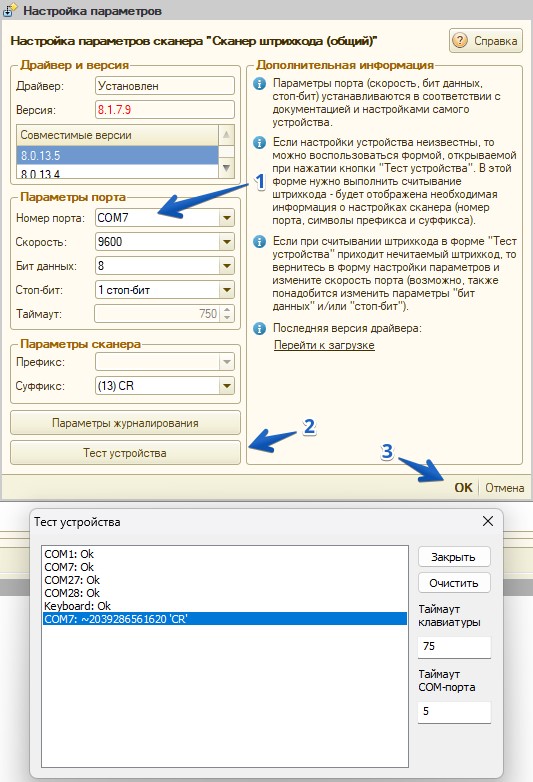
(рис.8)¶
В случае, если ситуация не изменится и будет повторятся как на рис.1, то рекомендуем выполнить следующие действия (рис.9):
Откройте командную строку с правами администратора и наберите
regsvr32.exeЗарегистрируйте компоненту «ScanOPOS.dll» из каталога, куда был установлен драйвер «1С: Сканер штрихкода» - по умолчанию
"C:\Program Files (x86)\1C\1C Barcode scanner\[текущий_номер_версии]".
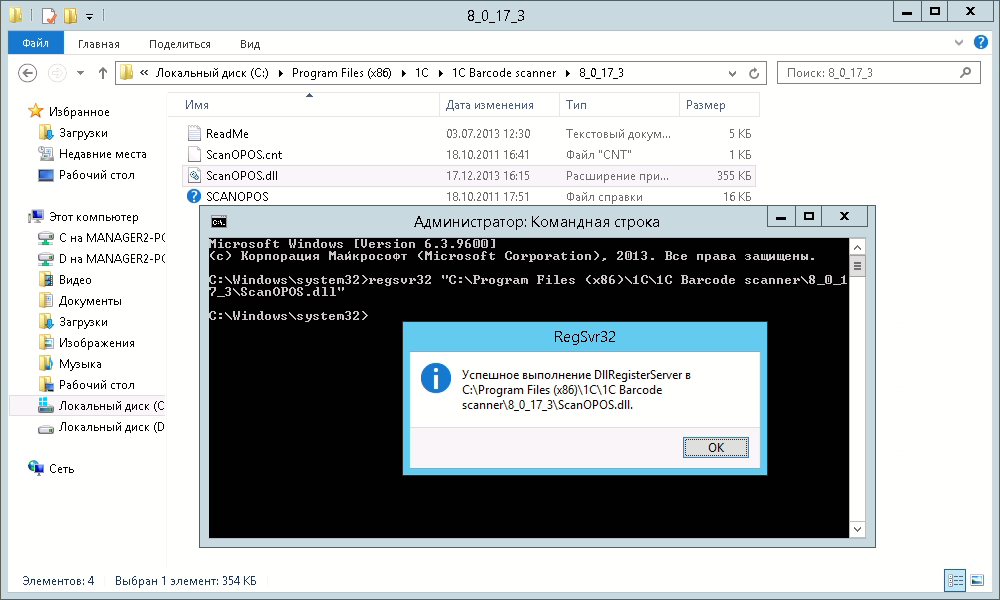
(рис.9)¶
Подключение сканера MERTECH к 1С Управление Торговлей 10.3 завершено.
Примечание
Если Вы не нашли ответа на свой вопрос или нуждаетесь в консультации наших технических специалистов, пожалуйста позвоните по телефону бесплатной горячей линии Mertech 8-800-555-7783 или напишите запрос на нашу почту support@mertech.ru
Б.И.В. 31.07.2024