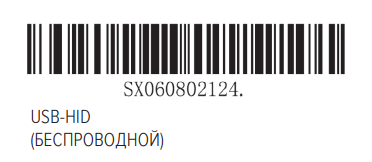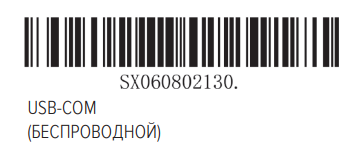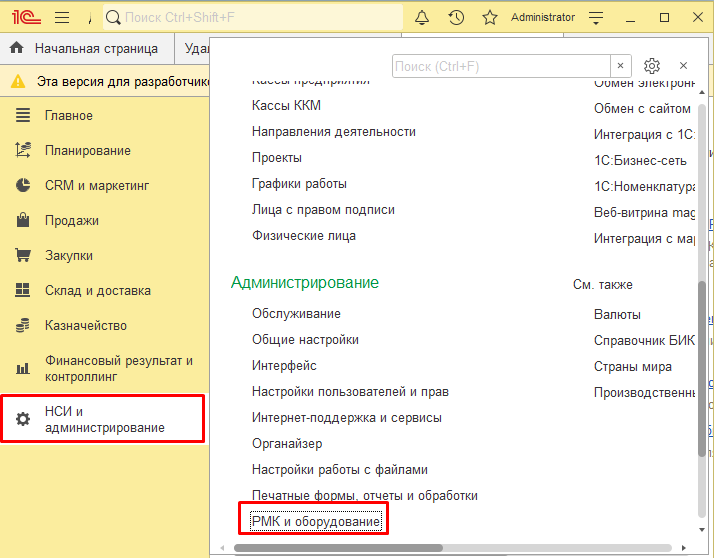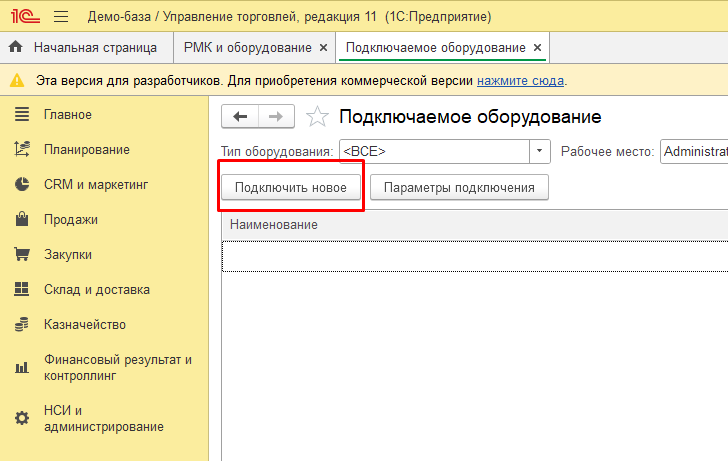Как подключить сканер штрихкодов к типовым конфигурациям 1С¶
Примечание
Для работы с не маркированным и маркированным товаром, потребуется сканер штрихкодов (будем использовать модель MERTECH CL-2410). В этой статье покажем, как подключить устройство к типовой конфигурации 1С.
НАСТРОЙКА ПЕРЕДАЧИ ДАННЫХ¶
Подсказка
Сканеры MERTECH настраиваются отсканировав штрихкод из «Краткого руководства пользователя», которое идет в комплекте. Так же вы можете скачать с нашего сайта электронный вариант из карточки товара вашей модели сканера. Штрихкоды в (рис.1), (рис.2) и (рис.6) из «Краткого руководства пользователя»
Первым делом подключаем сканер к компьютеру (сканируем с БТ адаптера(Dongle) штрихкод, после подключаем его в USB компьютера ) и настраиваем интерфейс передачи данных:
USB HID - эмулирует ввод с клавиатуры. Данные о штрихкоде выводятся в компьютере в позицию, где находится курсор. (В диспетчере устройств определяется в «Клавиатуры» как дополнительная Клавиатура HID (рис 1.))
Штрихкод USB-HID (Беспроводной)
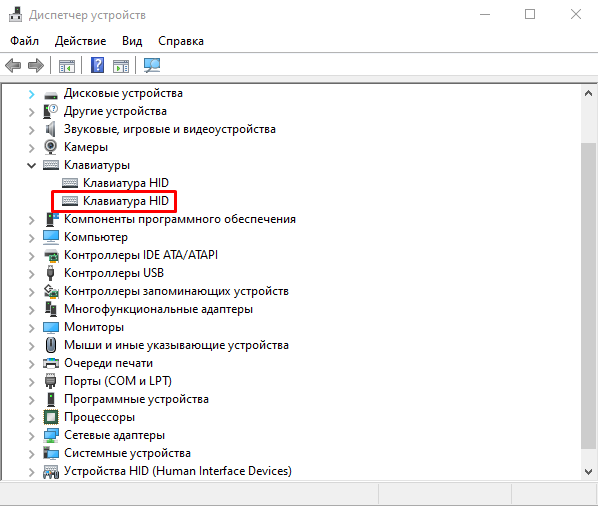
(рис.1)¶
или
Штрихкод USB-COM (Беспроводной)
Внимание
Для операционных систем Windows10/11 установка драйвера не нужна! Используйте нативные драйвера операционной системы, как в примере ниже.
USB-COM (COM порт) - эмулируется виртуальный COM порт при подключении по USB (В диспетчере устройств определяется в «Порты(COM и LPT)» как Устройство с последовательным интерфейсом USB (COM5) - используем нативный драйвер системы (рис 2.)).
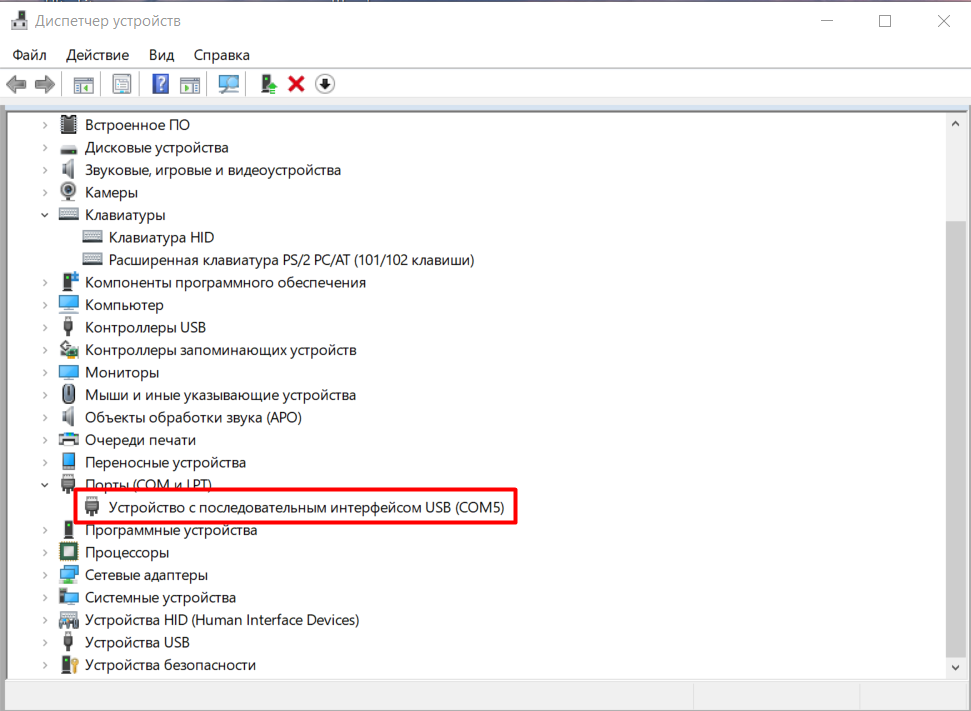
(рис.2)¶
Для операционных систем Windows7/8 понадобится драйвер - скачайте и установите Альтернативные Virtual COM Driver
ПОДКЛЮЧЕНИЕ СКАНЕРА К 1С¶
Внимание
В статье приводится пример подключения к 1С:Управление торговли, редакции 11. Подключение к другим конфигурациям может незначительно отличаться.
В программе 1С найти раздел НСИ и администрирование – РМК и оборудование – Подключаемое оборудование (рис.3).
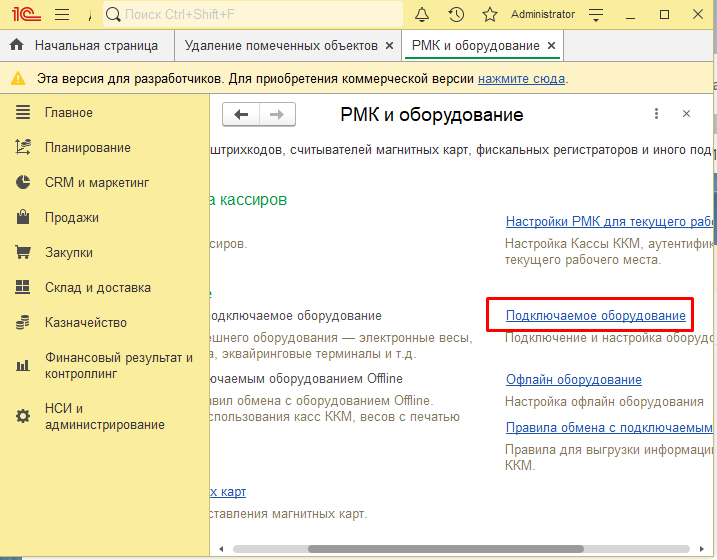
(рис.3)¶
Для каждого экземпляра оборудования создается новая настройка – нажмите кнопку Подключить новое и проверьте, что все нужные поля заполнены:
Устройство используется – должен быть установлен флажок;
Тип оборудования – должно быть указано значение Сканеры штрихкода;
Драйвер оборудования – выбрать из списка драйвер 1С:Сканеры штрихкода (NativeApi);
Наименование и Рабочее место – будут заполнены автоматически данными из системы;
Серийный номер – вводить не обязательно.
После заполнения полей нажимаем кнопку Параметры подключения (рис 4.)
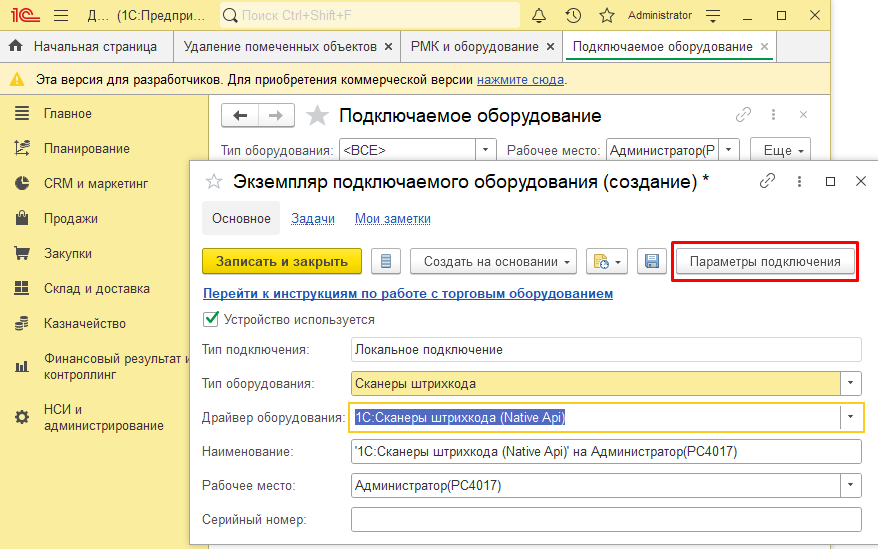
(рис.4)¶
В поле ПОРТ (рис.5) по умолчанию выбран режим работы Клавиатура. Оставляем Клавиатура (если сканер находится в режиме USB-HID) или выбираем COM5 (так определяется сканер в диспетчере устройств в интерфейсе USB-COM (рис.2)).
Внимание
Для работы с маркированным товаром рекомендуется использовать интерфейс USB-COM
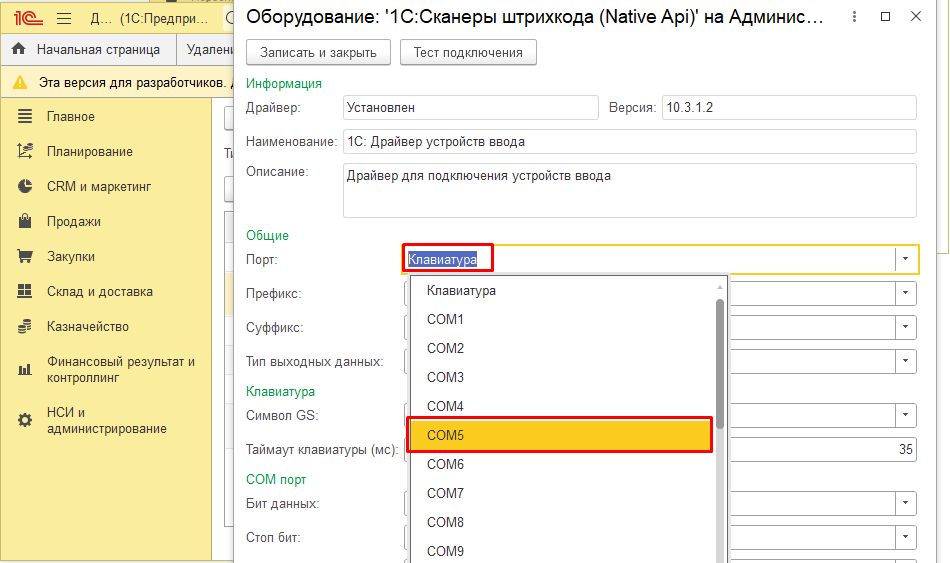
(рис.5)¶
Внимание
Перед проверкой сканера, необходимо выполнить, еще одну обязательную настройку - добавление суффикса (действие после передачи данных сканером). Сканируем штрихкод (рис.6) добавить суффикс CR
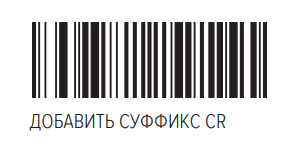
(рис.6)¶
После нажимаем Тест подключения и сканируем проверочный код (рис.7)
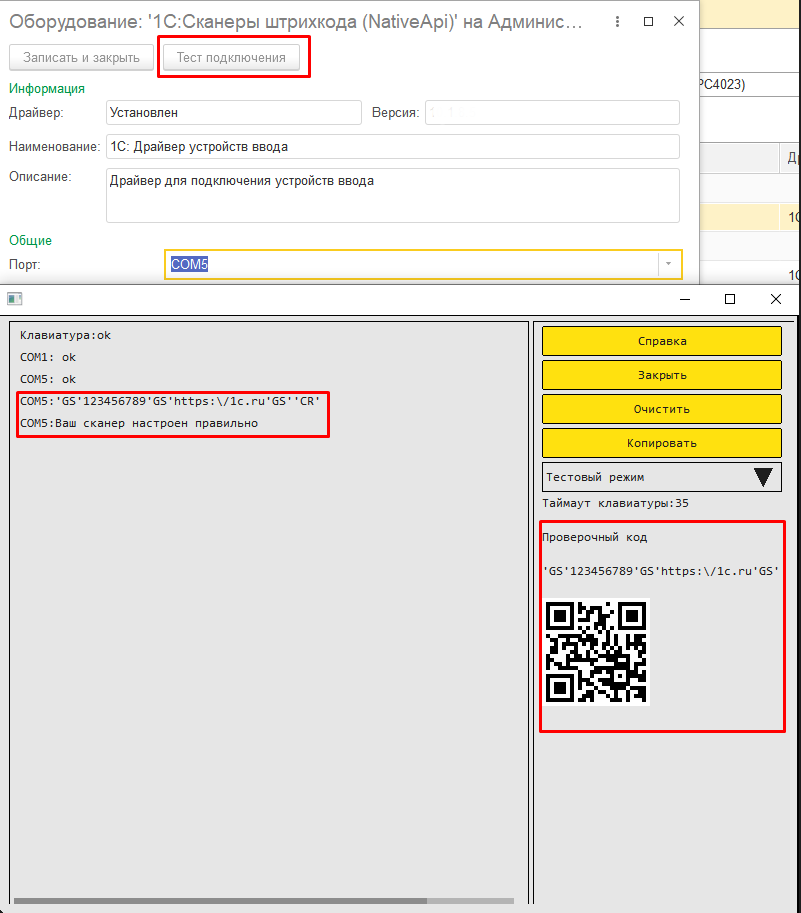
(рис.7)¶
Внимание
Если после сканирования появляется надпись: «COM5:Ваш сканер настроен правильно» - настройка сканера завершена!
Примечание
Если Вы не нашли ответа на свой вопрос или нуждаетесь в консультации наших технических специалистов, пожалуйста позвоните по телефону бесплатной горячей линии Mertech 8-800-555-7783 или напишите запрос на нашу почту support@mertech.ru
Р.А.В. 03.07.2024