Как подключить сканер штрихкодов к типовым конфигурациям 1С в ОС Linux¶
Важно
ОБЯЗАТЕЛЬНО прочтите вводную часть НАСТРОЙКА ПЕРЕДАЧИ ДАННЫХ из статьи по подключению сканеров в 1С на ОС Windows.
Внимание
В статье приводится пример подключение сканера в ОС Linux MINT к 1С Библиотеке подключаемого оборудования, редакция 3.1 (3.1.6.8). Подключение к другим версиям может незначительно отличаться.
Примечание
В большинстве сборок сканеры MERTECH используют стандартный встроенный в ОС CDC драйвер для работы с операционными системами семейства LINUX, поэтому установка драйвера для работы в режиме USB-COM не требуется. В режиме USB-HID (эмуляция клавиатуры) сканеры MERTECH работают с любыми операционными системами.
1. В операционной системе
запустите терминал и введите в нём команду sudo dmesg.
При необходимости введите пароль для использования расширенных прав запуска приложений и команд.
После ввода команды в терминале отобразятся подключенные устройства (рис.1):
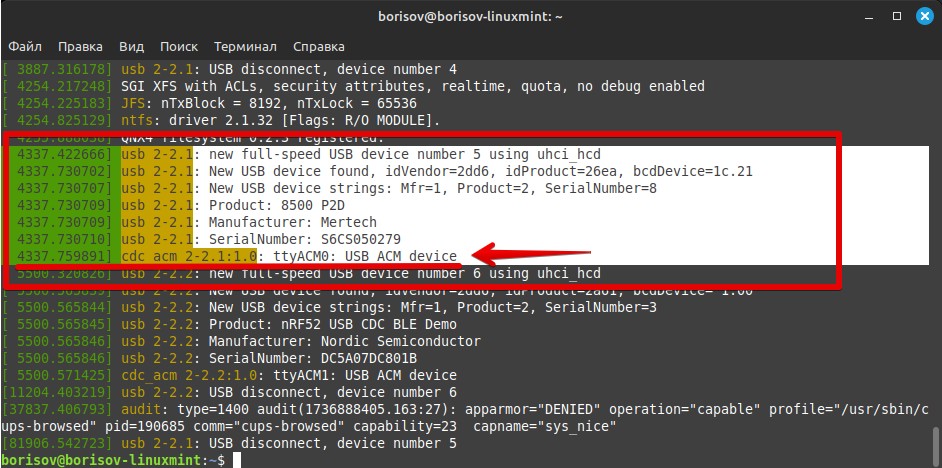
(рис.1)¶
В нашем случае подключен проводной сканер MERTECH 8500 P2D к порту ttyACM0.
К порту ttyACM1 подключен QR Дисплей (для примера).
2. Следующим шагом в программе 1С откройте раздел Подключаемое оборудование и нажмите Подключить новое (рис.2).
Используется стандартный драйвер от компании 1С «1С:Сканеры штрихкода (Native Api)»
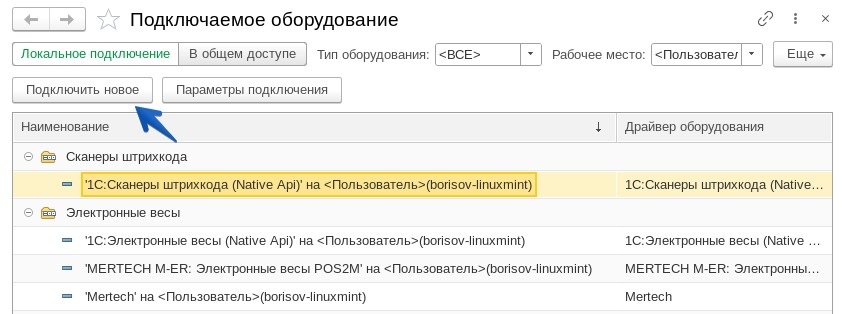
(рис.2)¶
Для каждого экземпляра оборудования создается новая настройка – нажмите кнопку Подключить новое и проверьте, что все нужные поля заполнены (рис.3):
Устройство используется – должен быть установлен флажок;
Тип оборудования – должно быть указано значение Сканеры штрихкода;
Драйвер оборудования – выбрать из списка драйвер 1С:Сканеры штрихкода (NativeApi);
Наименование и Рабочее место – будут заполнены автоматически данными из системы;
Серийный номер – вводить не обязательно.
После заполнения полей нажимаем кнопку Параметры подключения (рис.3)
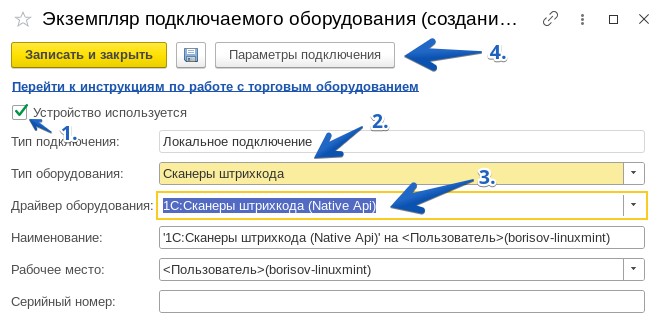
(рис.3)¶
В поле ПОРТ (рис. 4) по умолчанию выбран режим работы Клавиатура. Оставляем Клавиатура (если сканер находится в режиме USB-HID) или выбираем ttyACM0, так определяется сканер в операционной системе и это видно в терминале (рис. 1).
Внимание
Для работы с маркированным товаром рекомендуется использовать интерфейс USB-COM
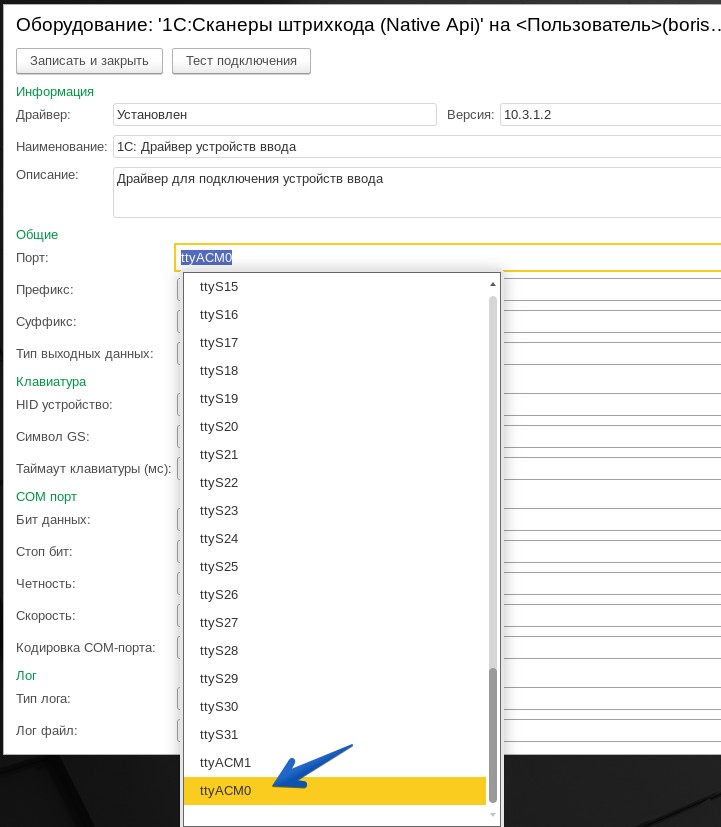
(рис.4)¶
Внимание
Перед проверкой сканера, необходимо выполнить, еще одну обязательную настройку - добавление суффикса (действие после передачи данных сканером). Сканируем штрихкод (рис.5) добавить суффикс CR
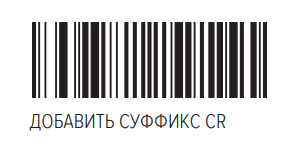
(рис.5)¶
После нажимаем Тест подключения и сканируем проверочный код (рис.6)
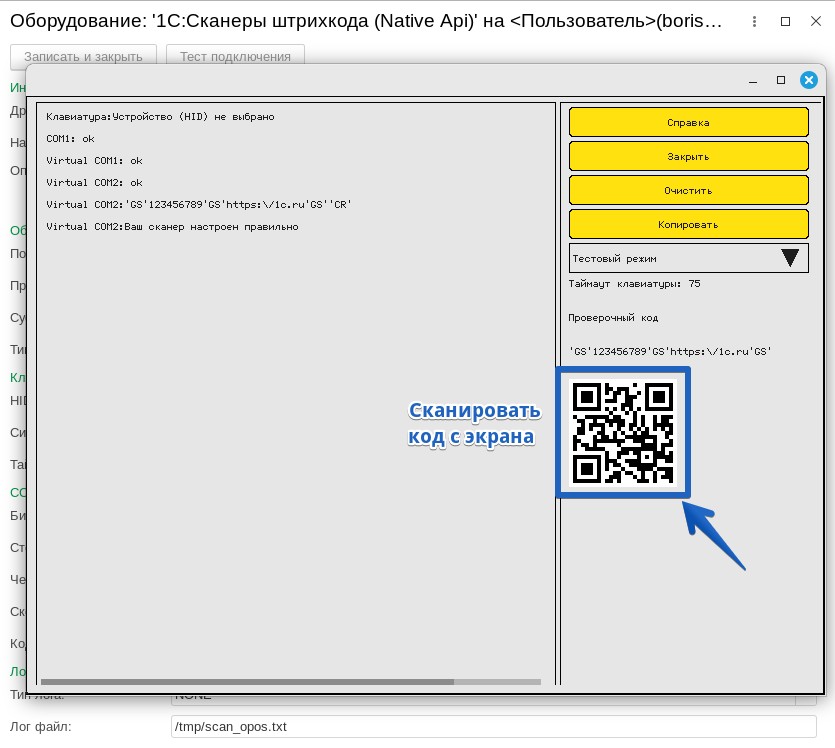
(рис.6)¶
Внимание
Если после сканирования появляется надпись: «Virtual COM2:Ваш сканер настроен правильно» - настройка выполнена корректно!
Обязательно сохраните настройки, нажав кнопку Записать и закрыть (рис.7).
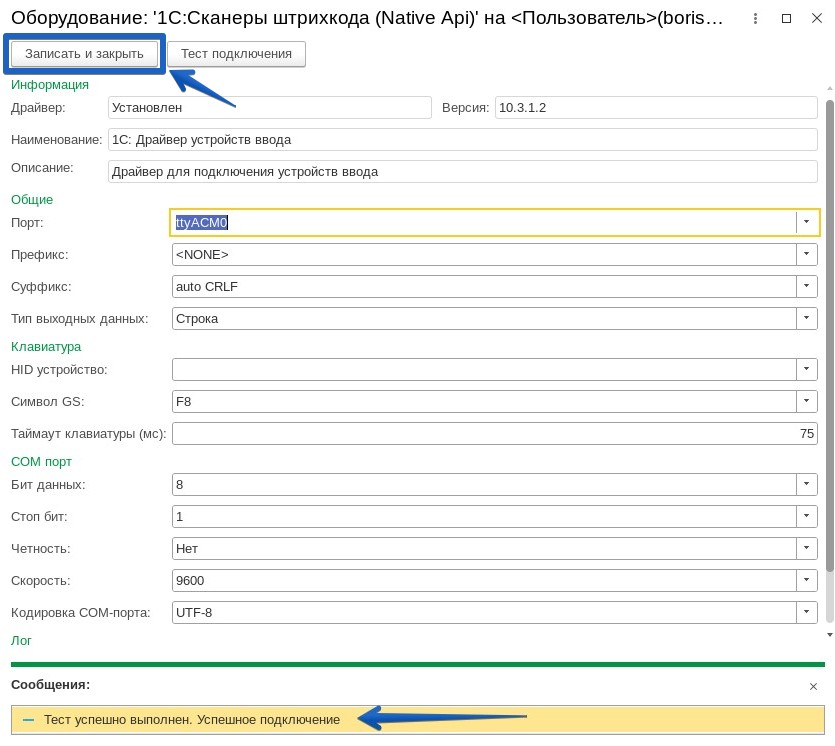
(рис.7)¶
Подключение и настройка сканера в операционную систему LINUX завершена.
Примечание
Если Вы не нашли ответа на свой вопрос или нуждаетесь в консультации наших технических специалистов, пожалуйста позвоните по телефону бесплатной горячей линии Mertech 8-800-555-7783 или напишите запрос на нашу почту support@mertech.ru
Б.И.В. 15.01.2025