Варианты загрузки картинок товаров в весы¶
Примечание
В случае если в весы загружены картинки товаров с одинаковым именем, но с разными расширениями (jpg/png/bmp/jpeg), то приоритет расширения при привязке к товару будет браться из настройки сервиса в разделе «Общие»» которую можно изменять (рис.1)
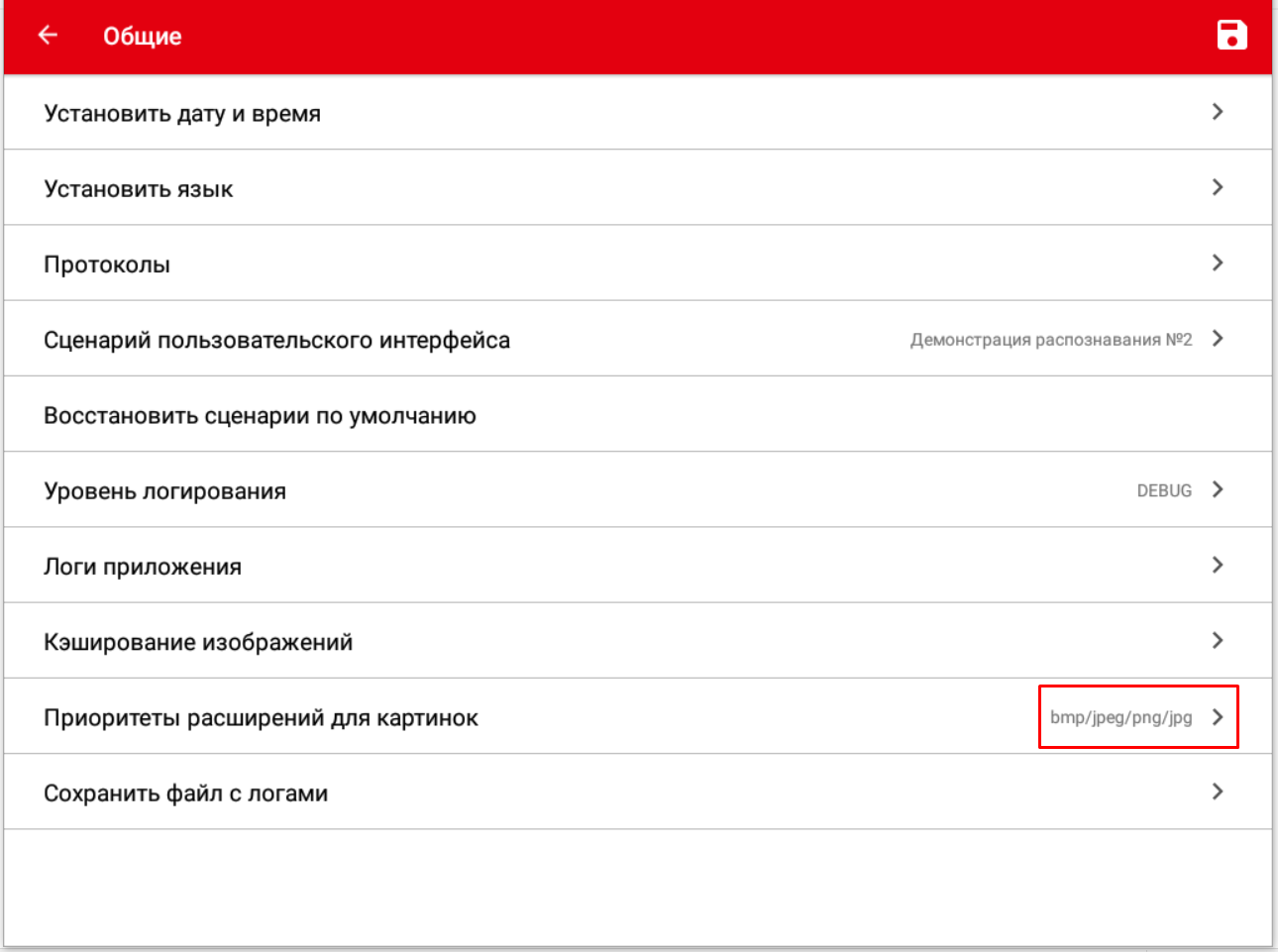
(рис.1)¶
Способ 1.¶
Конфигурации 1С с Библиотекой Подключаемого Оборудования (БПО) версии 3.2.2.29 и выше (например обновляемые Розница 3.0 или УНФ) поддерживают выгрузку картинок товаров непосредственно из БД 1С.
Внимание
Картинки должны выгружаться в формате .png!
Пример выгрузки картинок из конфигурации 1С Розница 3.0 приведён в демо-видео по ссылке ниже. Выгрузка картинок производится отдельно от выгрузки товаров нажатием специальной кнопки (рис.2).
Примечание
В случае отсутствия специальной кнопки для выгрузки картинок в весы, Вам необходимо рассмотреть возможность обновления конфигурации 1С или воспользоваться одним из ниже описанных способов.
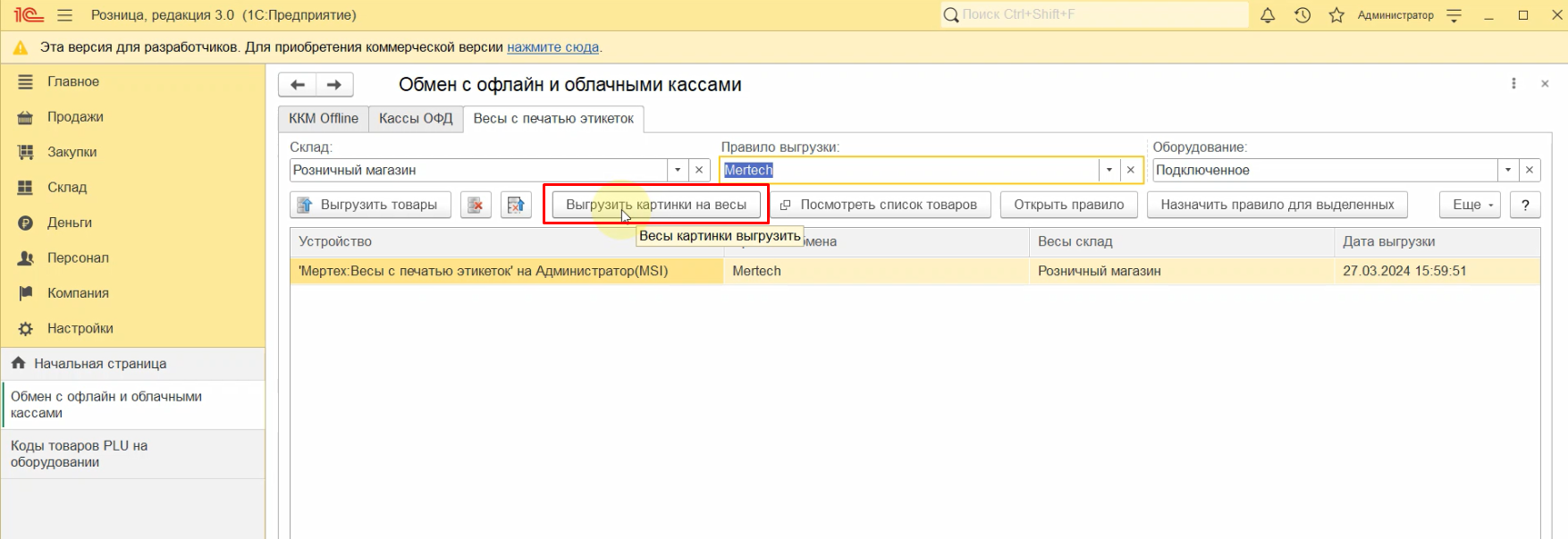
(рис.2)¶
Способ 2.¶
С помощью менеджера весов, путём привязки в карточке товара. Предположим в весы уже выгружены товары к которым необходимо привязать картинки.
1. Сделайте «Импорт из устройства» в разделе «Работа с товарами» Менеджера весов что бы получить список загруженных в товаров (рис.3).
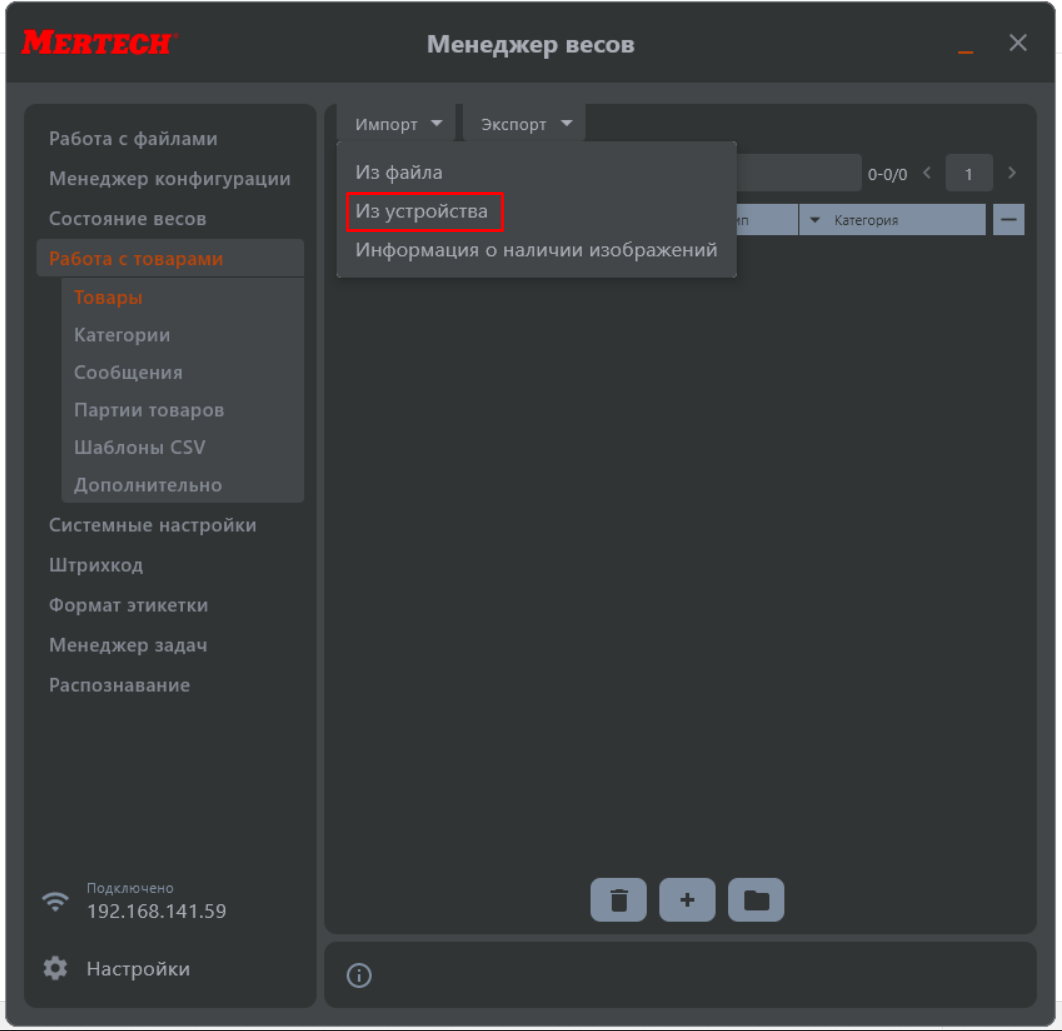
(рис.3)¶
2. Из полученного списка товаров выберите тот которому необходимо назначить каритнку. В открывшейся карточке товара в поле картинки нажмите на три точки и выберите «Загрузить изображение на весы» (рис.4).
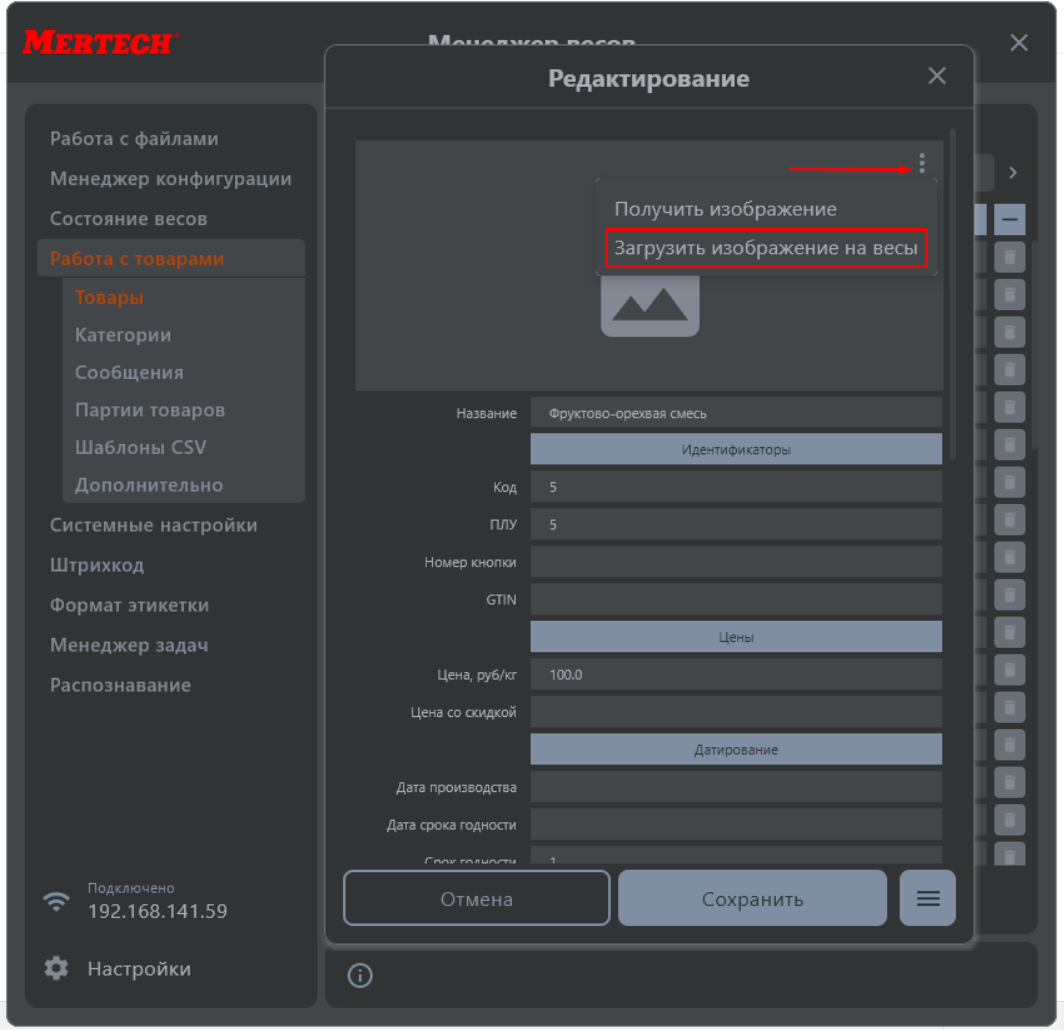
(рис.4)¶
3. В открывшемся окне проводника выберите файл картинки и нажмите «OPEN», в карточке товара появится картинка. Нажмите «Сохранить», при этом картинка отправится в весы (рис.5).
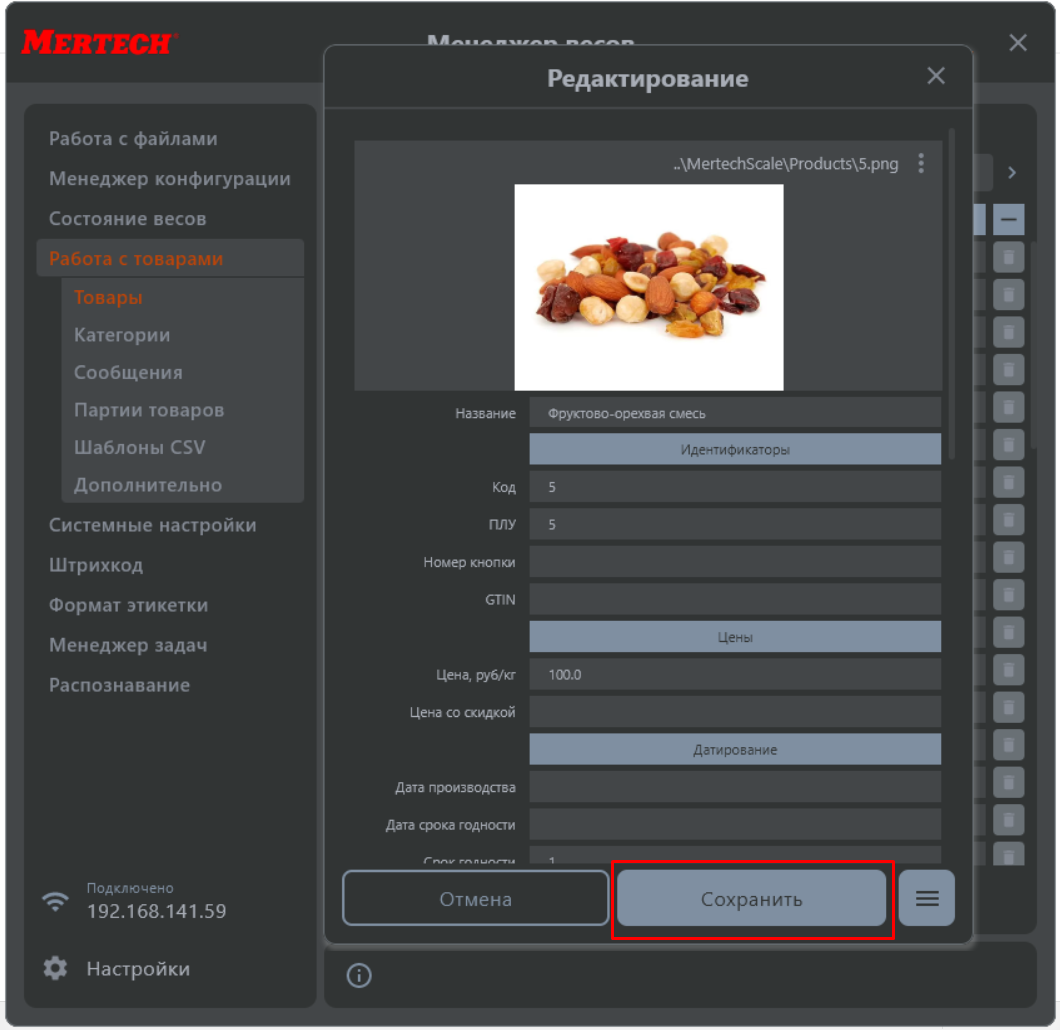
(рис.5)¶
Способ 3.¶
С помощью менеджера весов, путём отправки файлов картинок в весы. Предположим в весы уже выгружены товары к которым необходимо привязать заранее подготовленные картинки.
1. В разделе «Работа с файлами» выберите пункт «Отправка файла», параметр «Тип файл» установите - «Любой файл». Нажмите на значёк в виде папки для выбора файлов картинок, в открывшемся проводнике перейдите в папку с картинками и выберите файлы для отправки. Нажмите «OPEN» (рис.6).
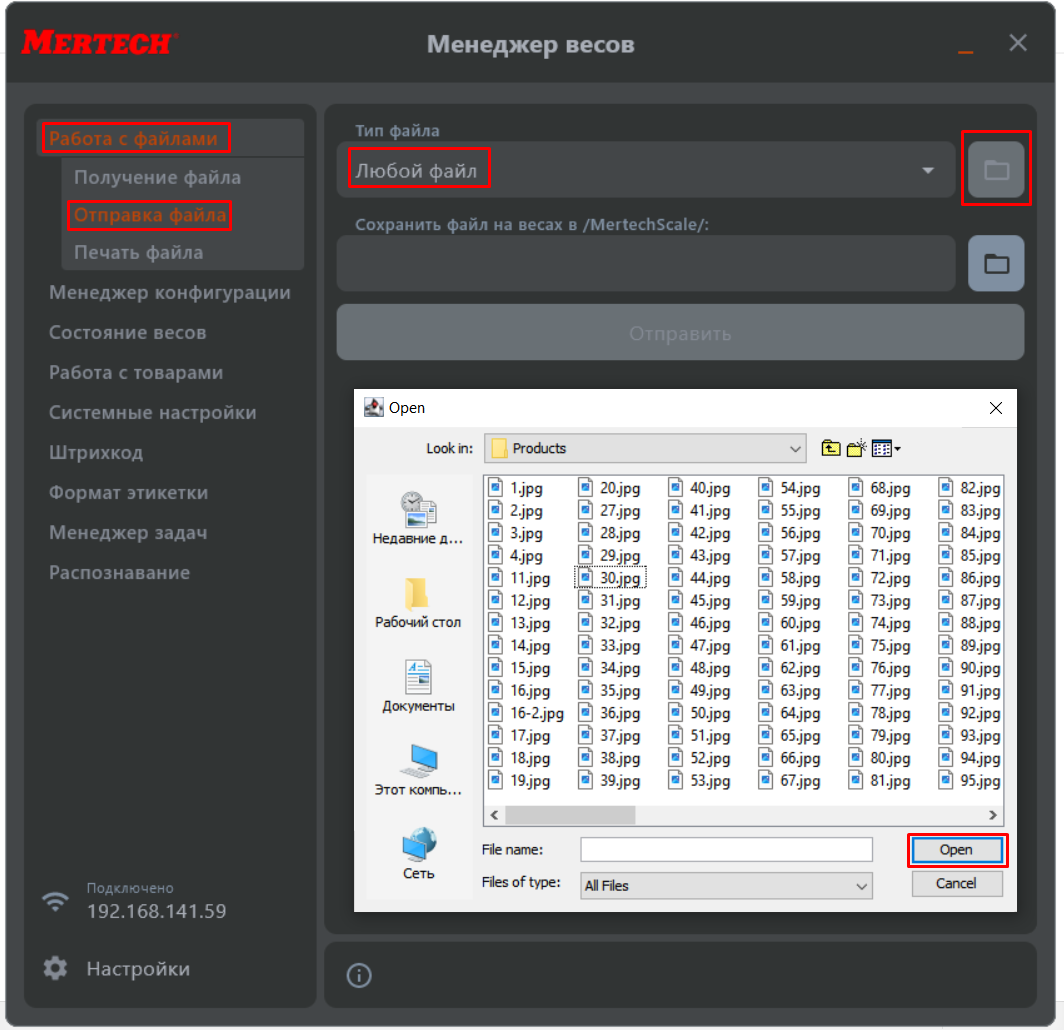
(рис.6)¶
2. В основном окне Менеджера весов увидим список файлов для отправки. Для выбора папки назначения переходим к параметру «Сохранить файл на весах в /MertechScale/». Нажмите на значёк в виде папки и выберите директорию назначения для картинок поставив галку напротив папки Products. Нажмите «Подтвердить», далее «Отправить» в основном окне Менеджера весов (рис.7).
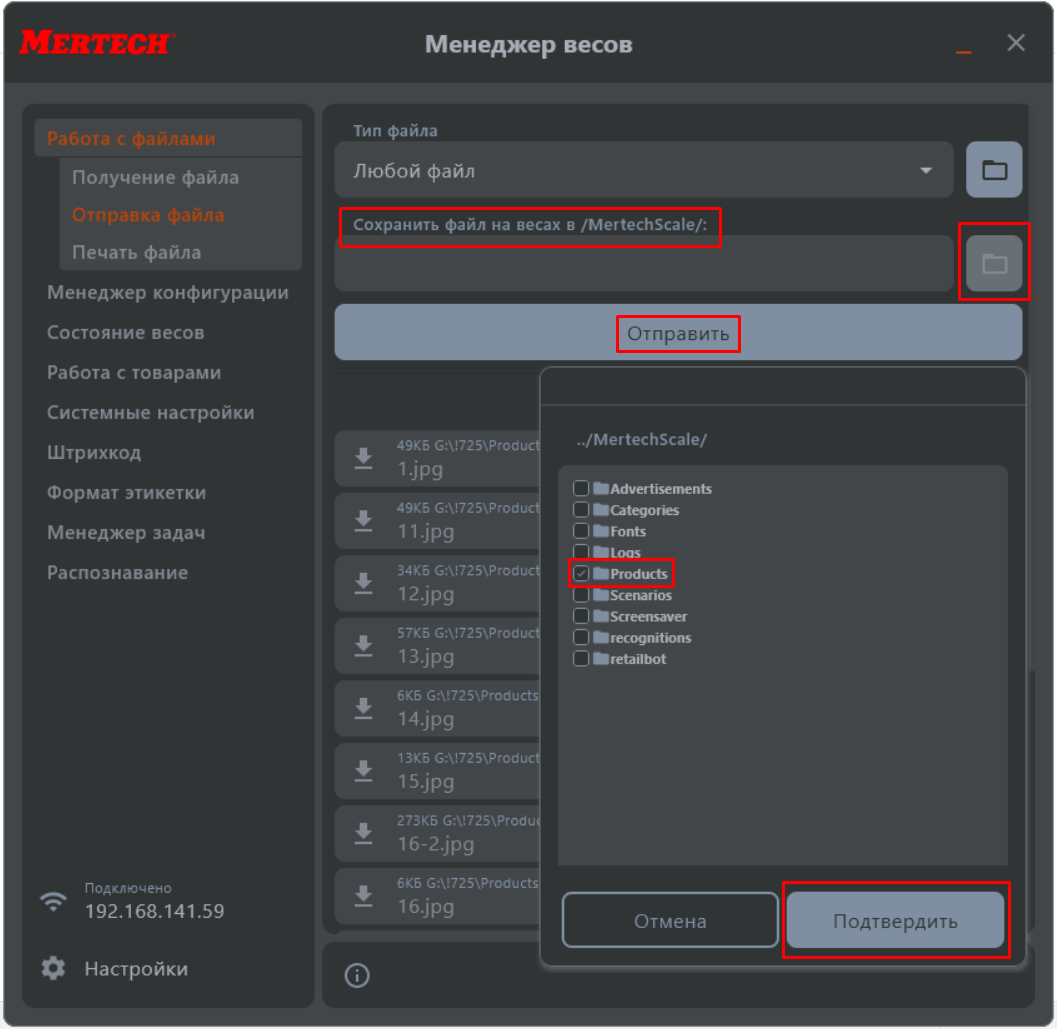
(рис.7)¶
3. Наблюдаем процесс отправки файлов, по окончании видим результат в окне «Отправляемые файлы» (рис.8).
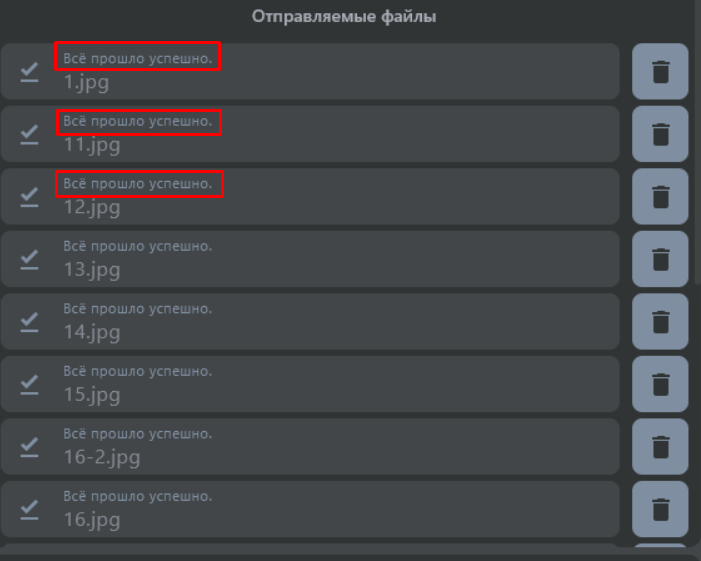
(рис.8)¶
Способ 4.¶
Напрямую через FTP. Подключаемся к весам по FTP из проводника ОС по адресу вида:
ftp://192.168.xxx.xxx:2121/
где:
192.168.xxx.xxx - IP адрес весов в локальной сети;
2121 - порт подключения к серверу FTP;
При подключении видим запрос логина/пароля для доступа к папке на весах (по умолчанию ftp/ftp). Устанавливаем галку в поле «Сохранить пароль»» для последующего входа без пароля (рис.9).
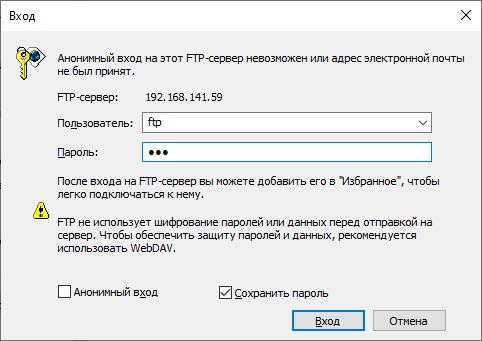
(рис.9)¶
В результате мы видим содержимое рабочей папки на весах MertechScale, переходим в Products и копируем туда заранее подготовленные файлы картинок товаров (рис.10).
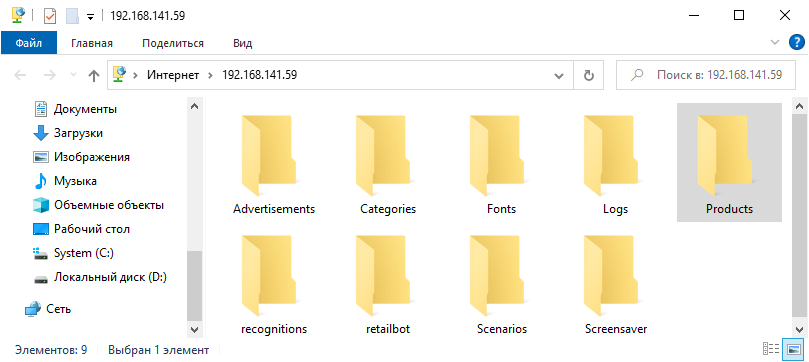
(рис.10)¶
Примечание
Проверить наличие картинок у товаров можно в Менеджере весов нажав «Информация о наличии изображений» в вариантах импорта раздела «Работа с товарами», товары с привязанной картинкой будут отмечены ярлыком (рис.11).
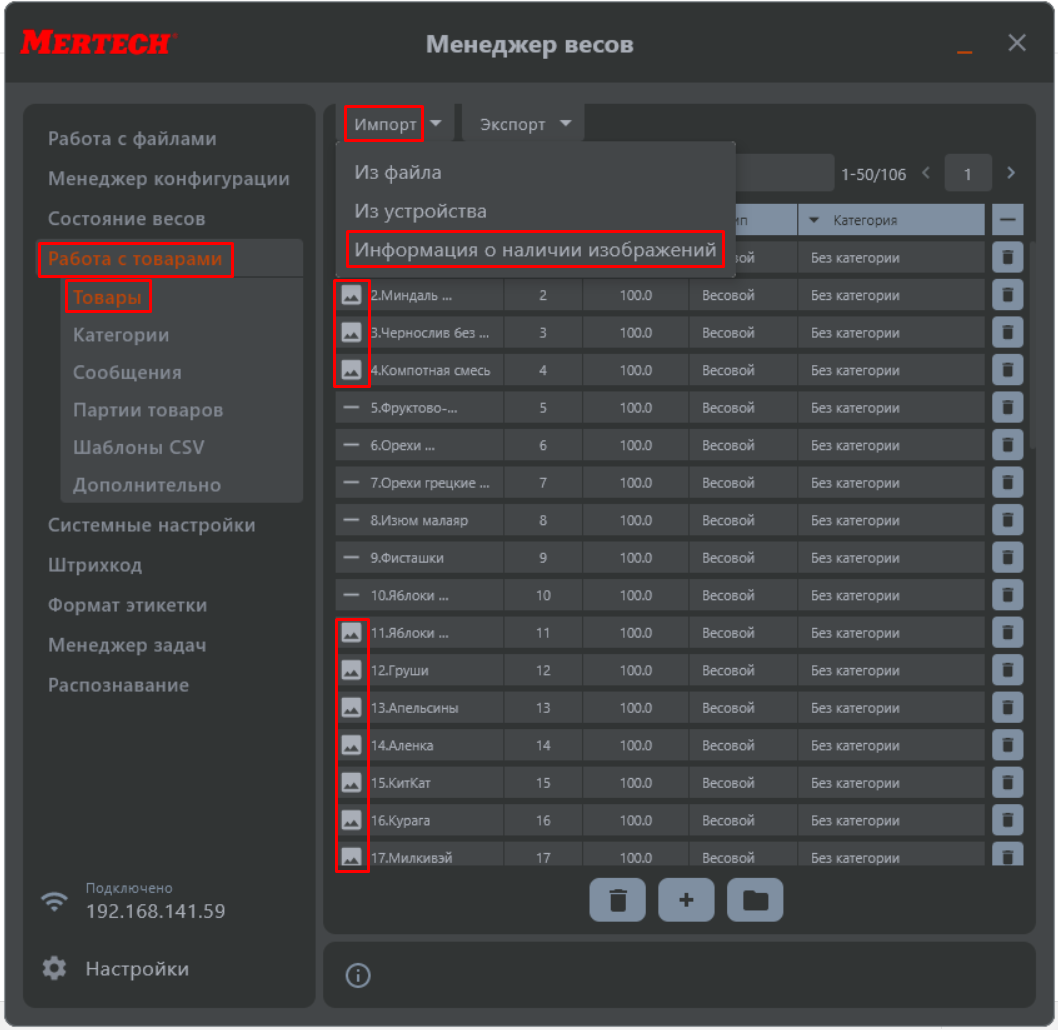
(рис.11)¶
Примечание
Если Вы не нашли ответа на свой вопрос или нуждаетесь в консультации наших технических специалистов, пожалуйста позвоните по телефону бесплатной горячей линии Mertech 8-800-555-7783 или напишите запрос на нашу почту support@mertech.ru
К.В.В. 28.03.2024