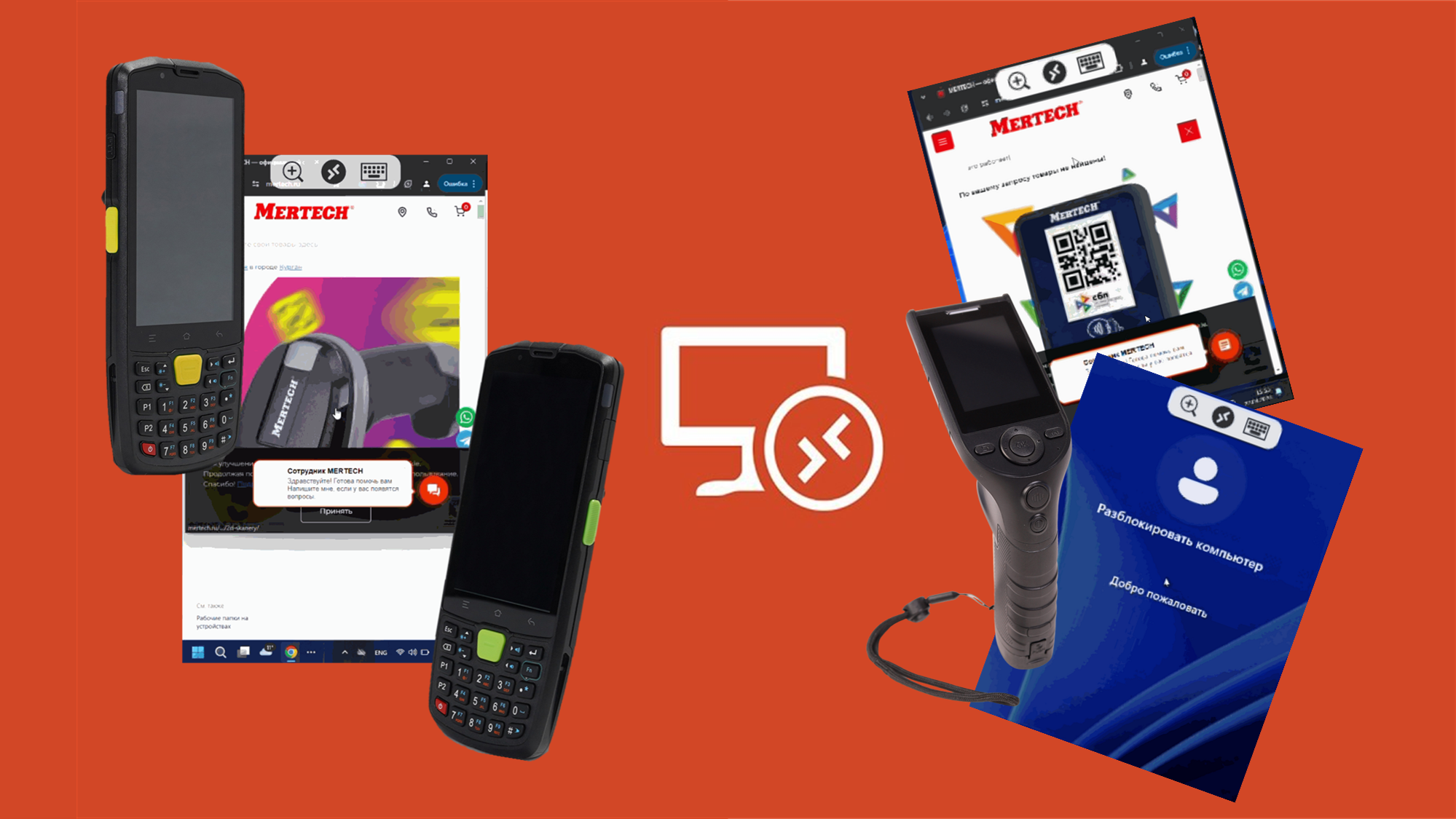Подключение к ПК через rdp-клиент¶
В данной статье мы рассмотрим вариант удаленного подключения к ПК через RDP-клиент, установленный на ТСД.
Примечание
Для примера мы используем приложение Remote Desktop от Microsoft (*.apk) на следующих моделях ТСД: MERTECH Seuic AutoID LIM (версия с интерфейсом приложения на английском языке), MERTECH Seuic AutoID Q9 серии 8 (версия на русском языке) для подключения к ПК с ОС Windows.
Подготовка ПК (ОС Windows)¶
Разрешения для удаленного подключения¶
Нажать Win + R, ввести в активное поле команду
SystemPropertiesRemote
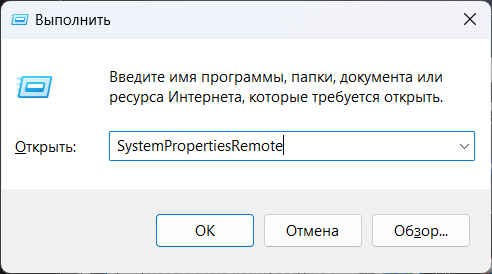
Окно «Выполнить» (рис.1)¶
В появившемся окне установить параметры для удаленного подключения, например, как на рисунке 2:
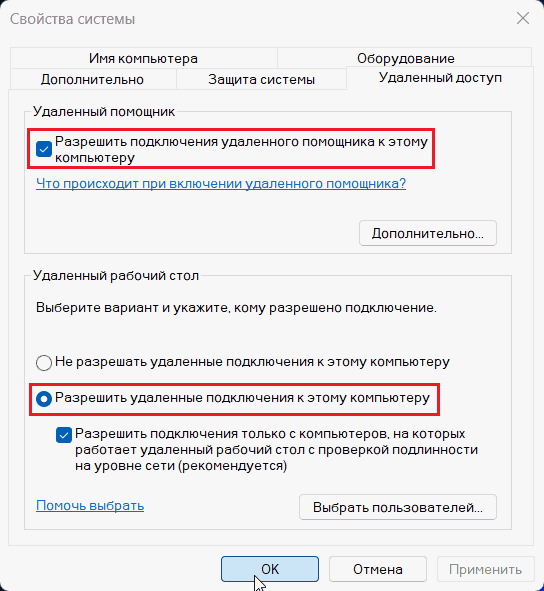
Окно «Свойства системы» и разрешения для удаленного подключения (рис.2)¶
Узнать IP для подключения¶
Чтобы узнать IP адрес для подключения к ПК, необходимо перейти в Панель_управления, далее Центр_управления_сетями_и_общим_доступом и Изменение_параметров_адаптера, после этого как на рисунках 5-7 открыть «Состояние», «Сведения...» и «Сведения_о_подключении_к_сети», в данном окне IP адрес находится в строке IPv4 как на рисунке 7.
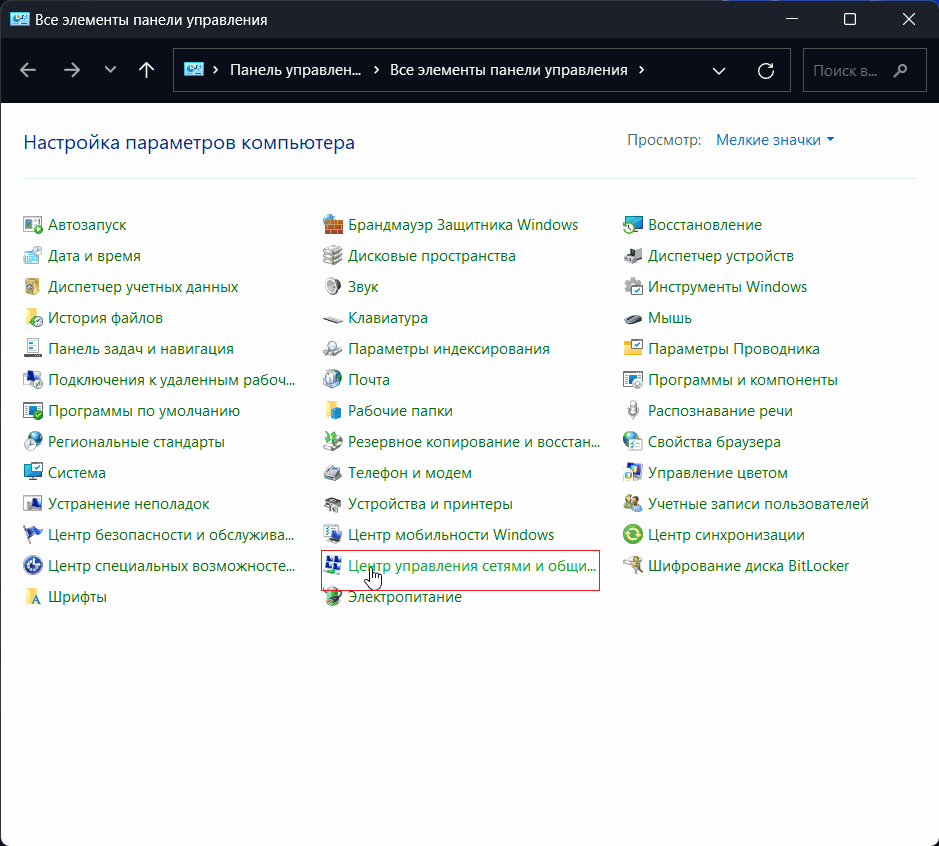
Центр управления сетями и общим доступом (рис.3)¶
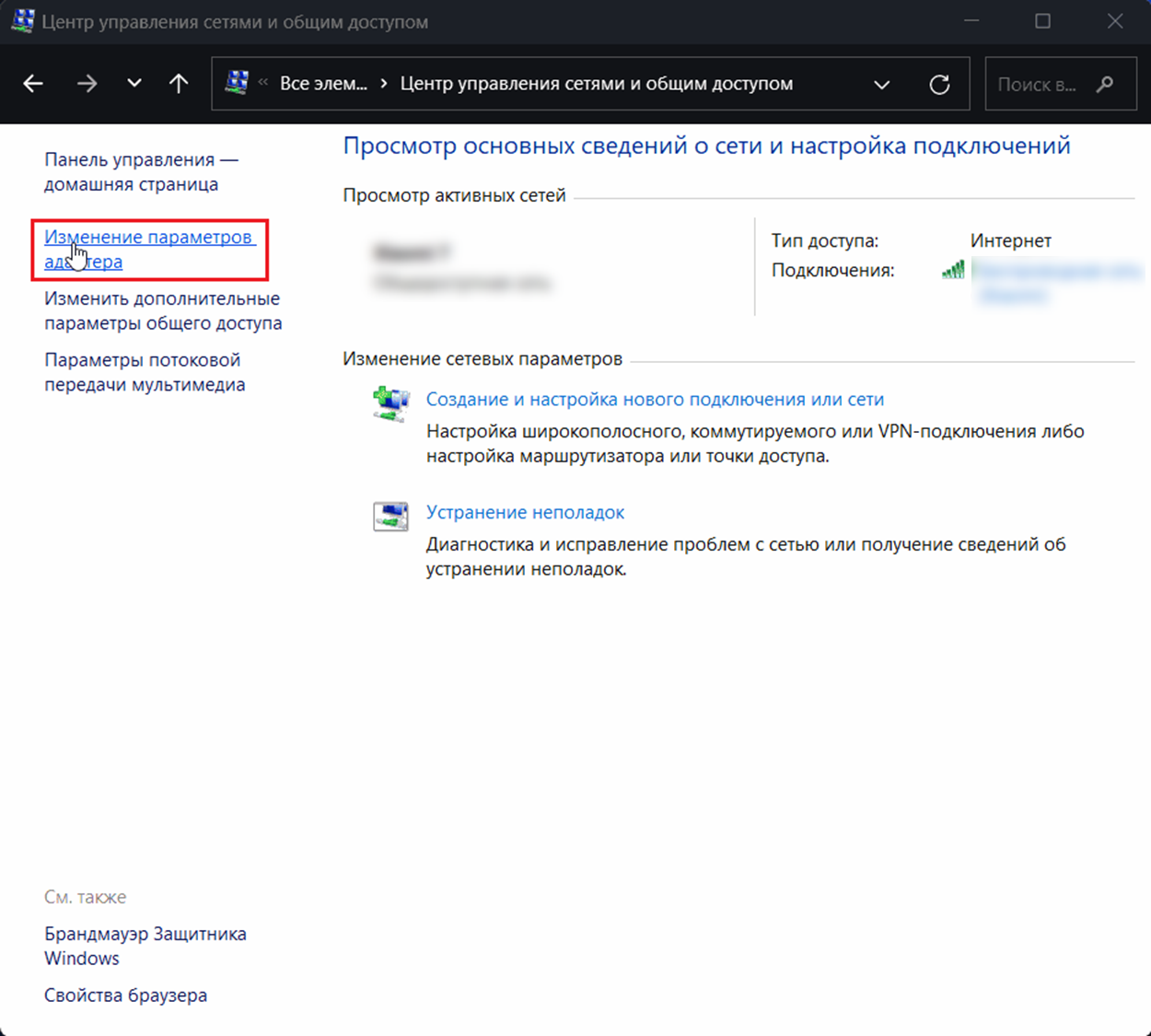
Изменение параметров адаптера (рис.4)¶
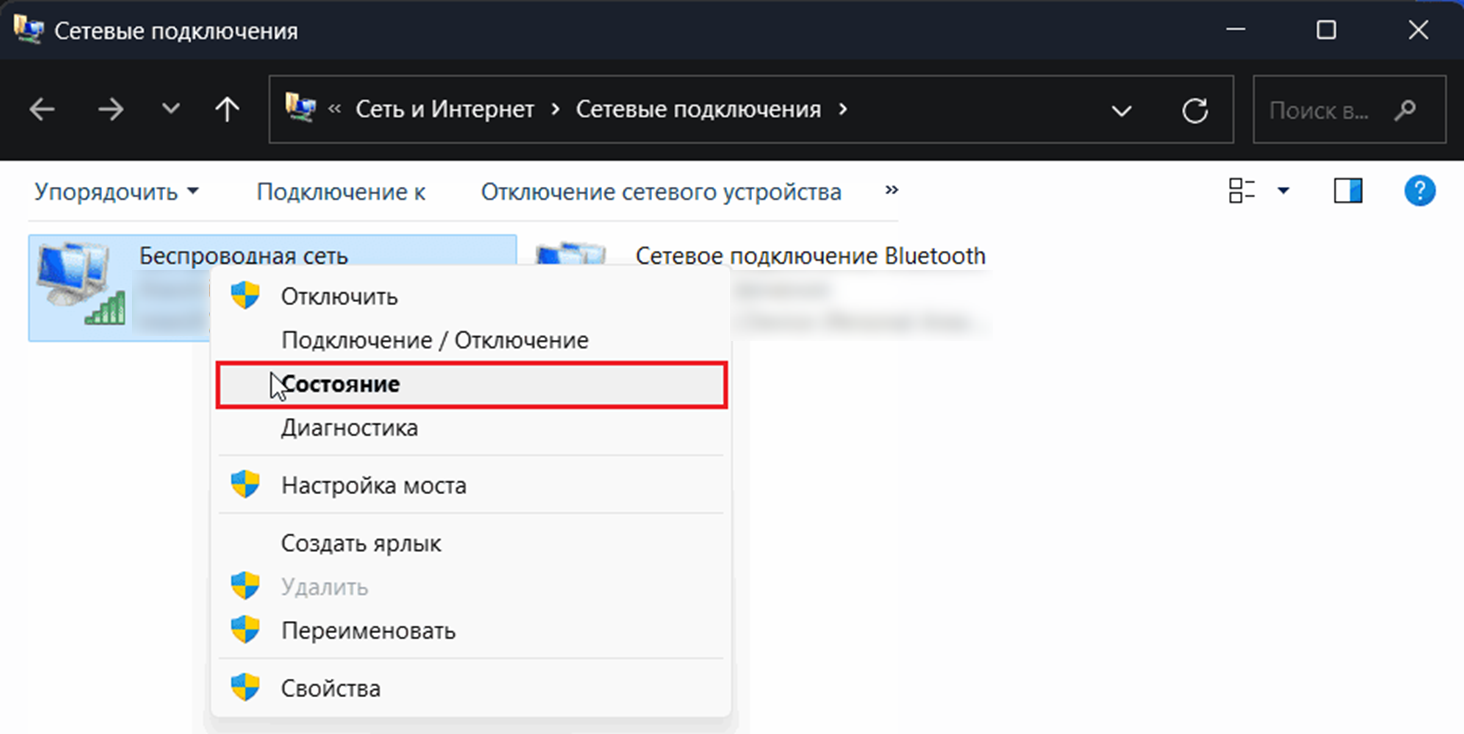
Свойство «Состояние» (рис.5)¶
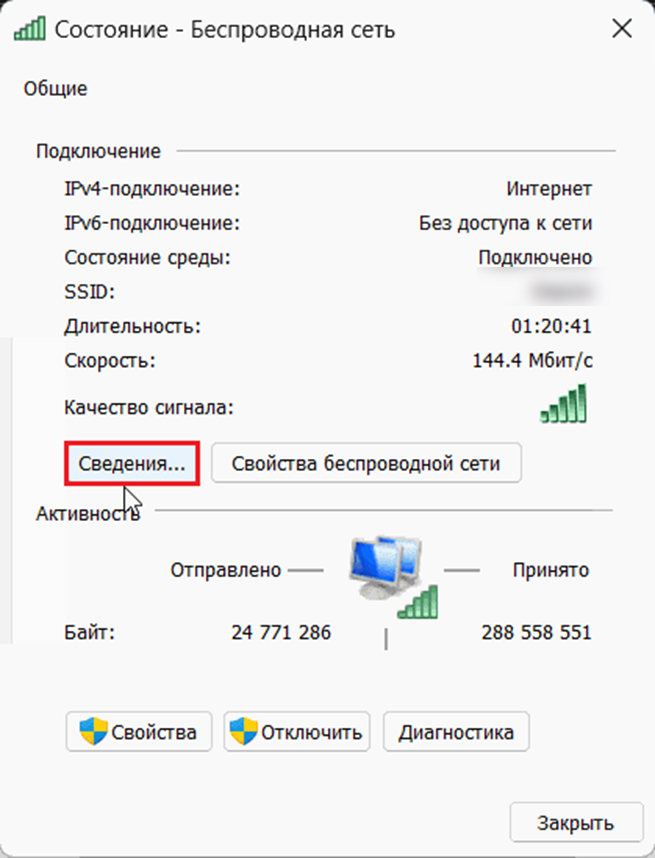
Свойство «Сведения…» (рис.6)¶
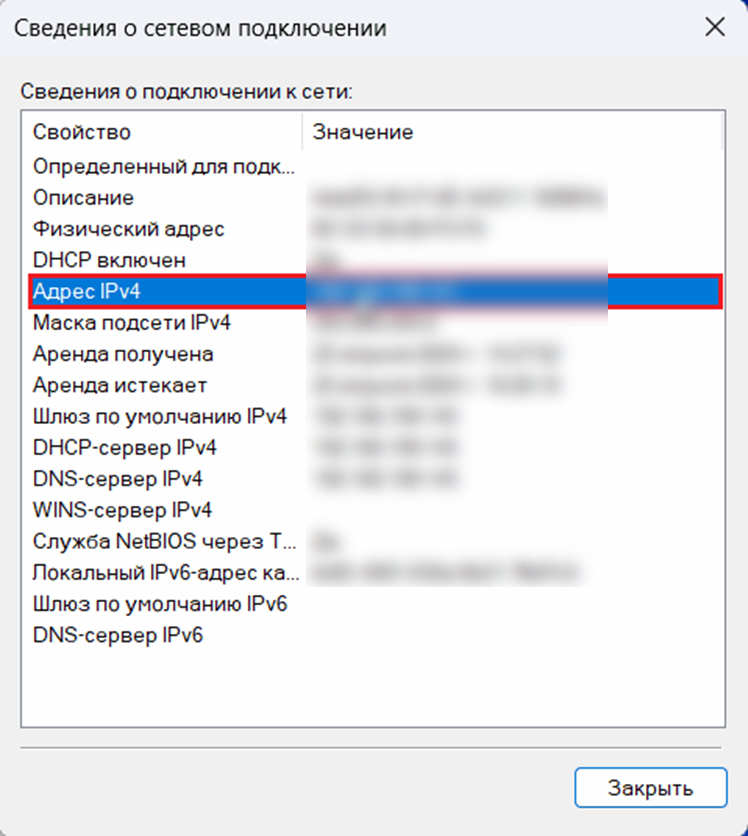
Окно «Сведения_о_подключении_к_сети» (рис.7)¶
Установка apk на ТСД¶
Для установки apk из неизвестных источников потребуется выполнить ряд действий. Подробнее по ссылкам:
Seuic AutoID LIM Включение разрешения установки приложений из неизвестных источников;
Seuic AutoID Q9/Q9c Включение разрешения установки приложений из неизвестных источников.
Подсказка
APK (Android Package Kit) — формат архивных исполняемых файлов-приложений для Android и ряда других операционных систем, основанных на Android.
Подключение LIM¶
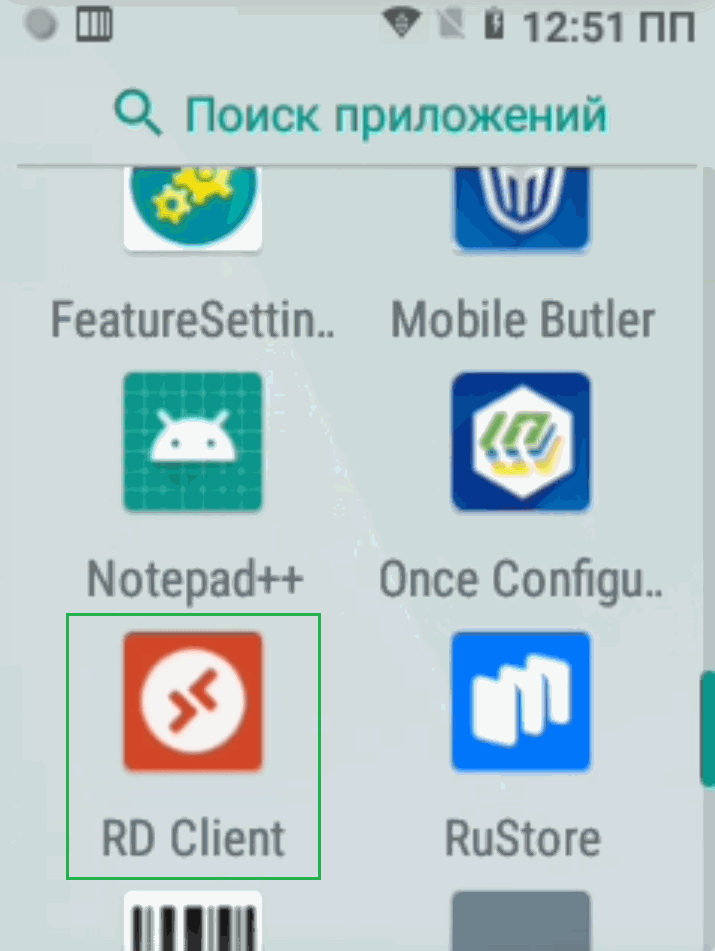
Remote Desktop от Microsoft в меню приложений (рис.8)¶
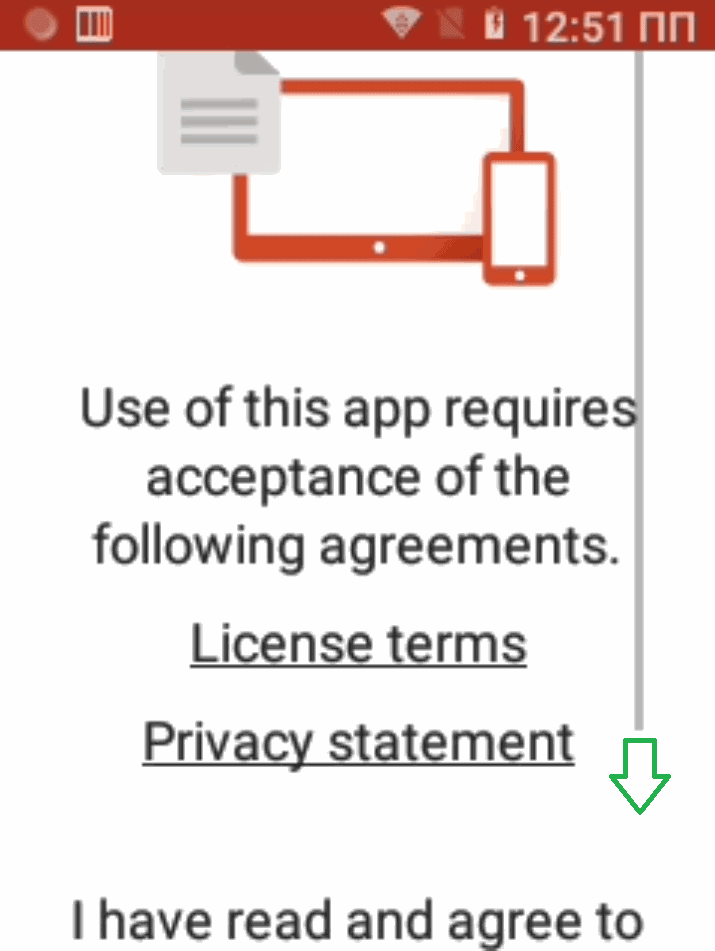
Окно программы Remote Desktop от Microsoft при первом запуске (рис.9)¶
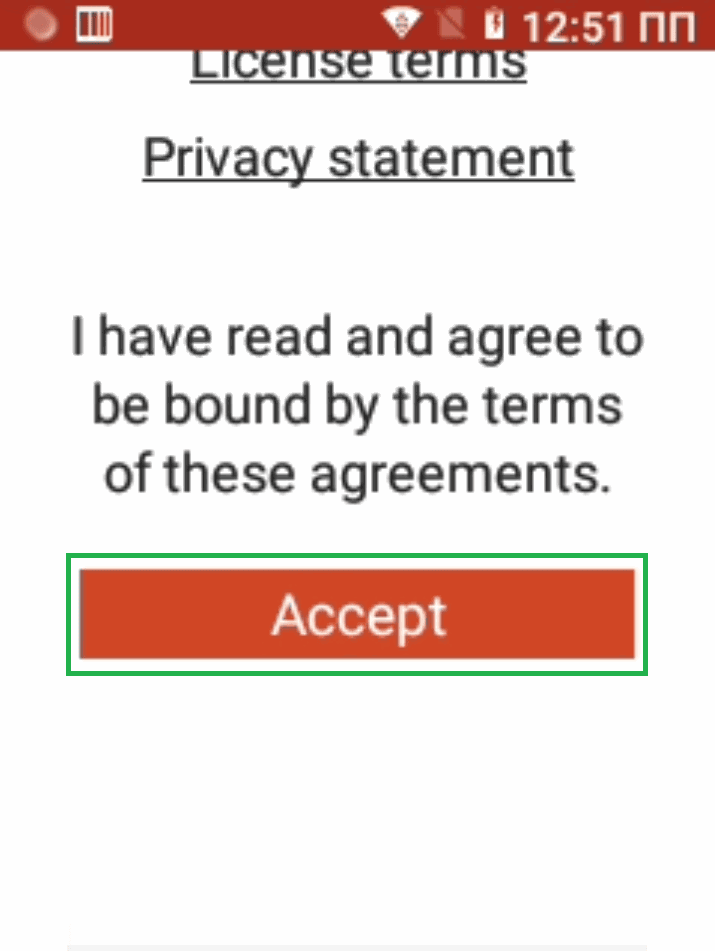
Нажать «Accept» , чтобы начать работу в приложении (рис.10)¶
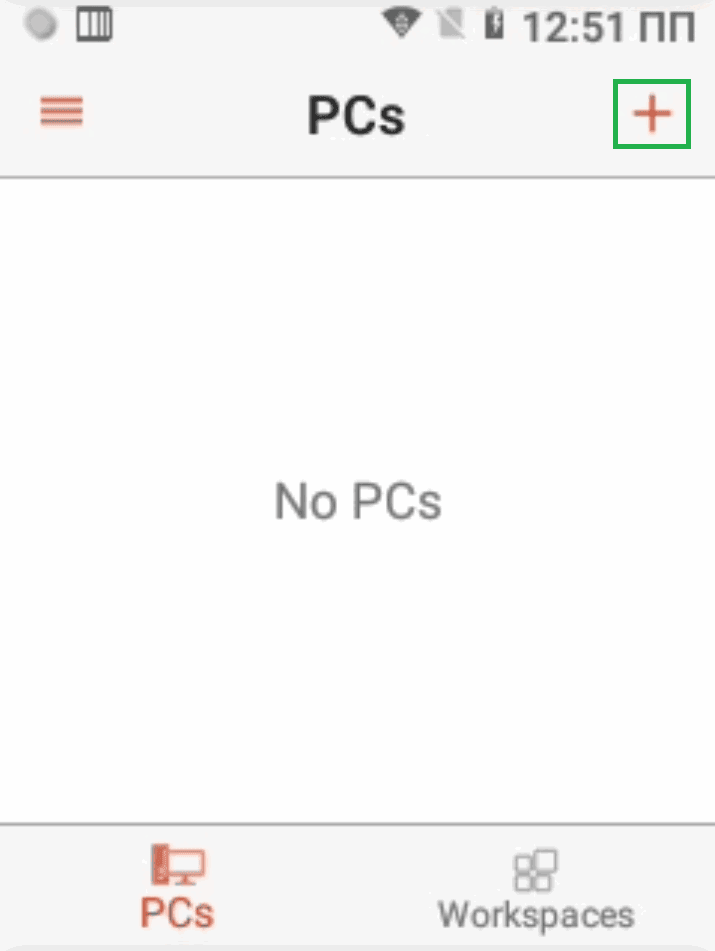
Кнопка для создания нового подключения (рис.11)¶
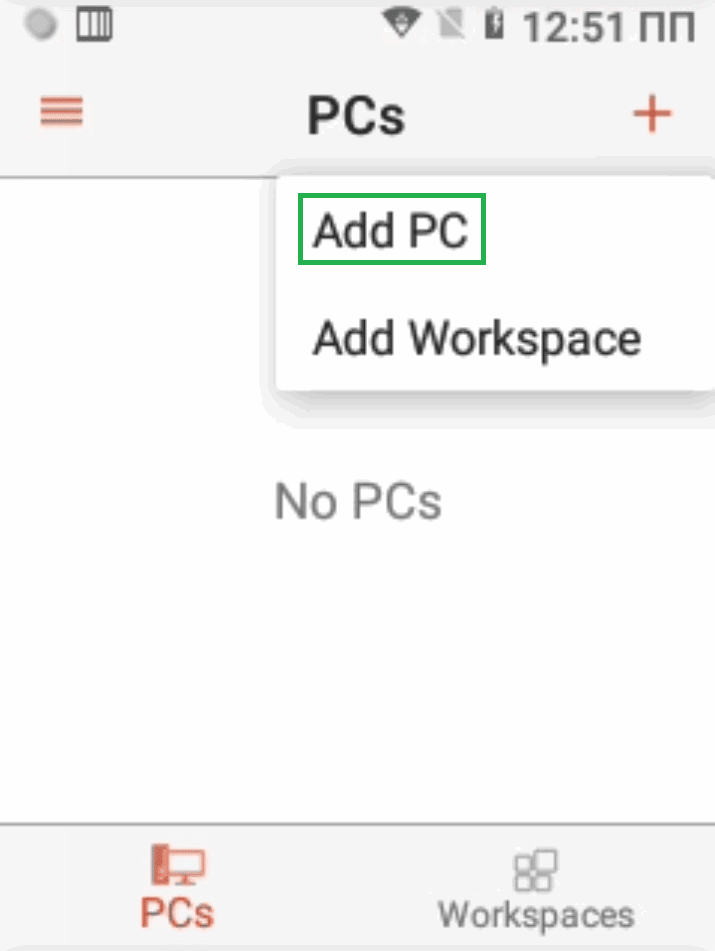
Кнопка для добавления ПК (рис.12)¶
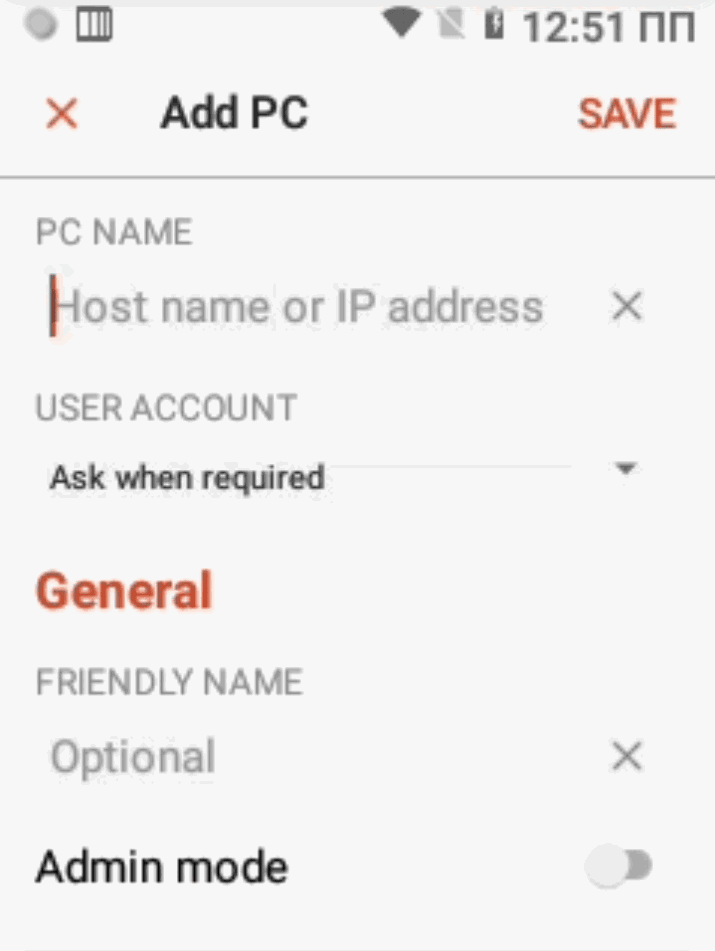
Окно для добавления ПК (рис.13)¶
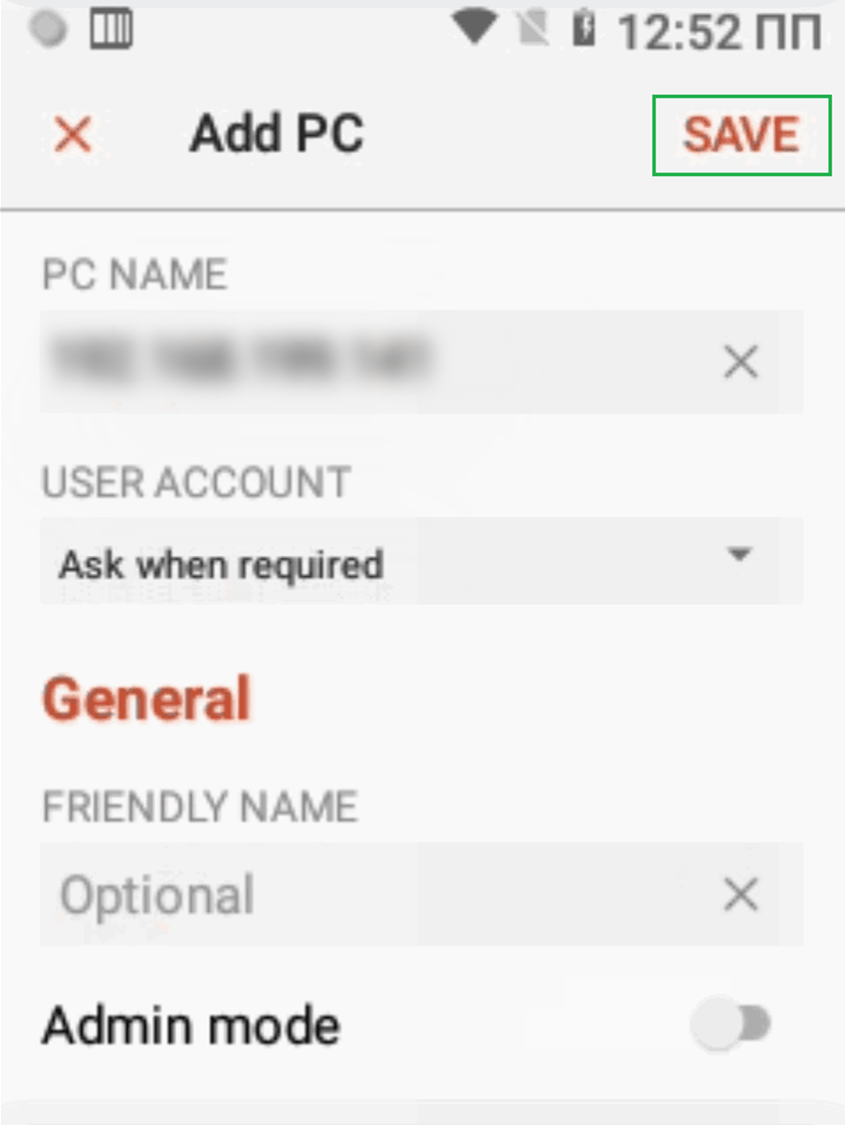
Кнопка для сохранения введенных данных (рис.14)¶
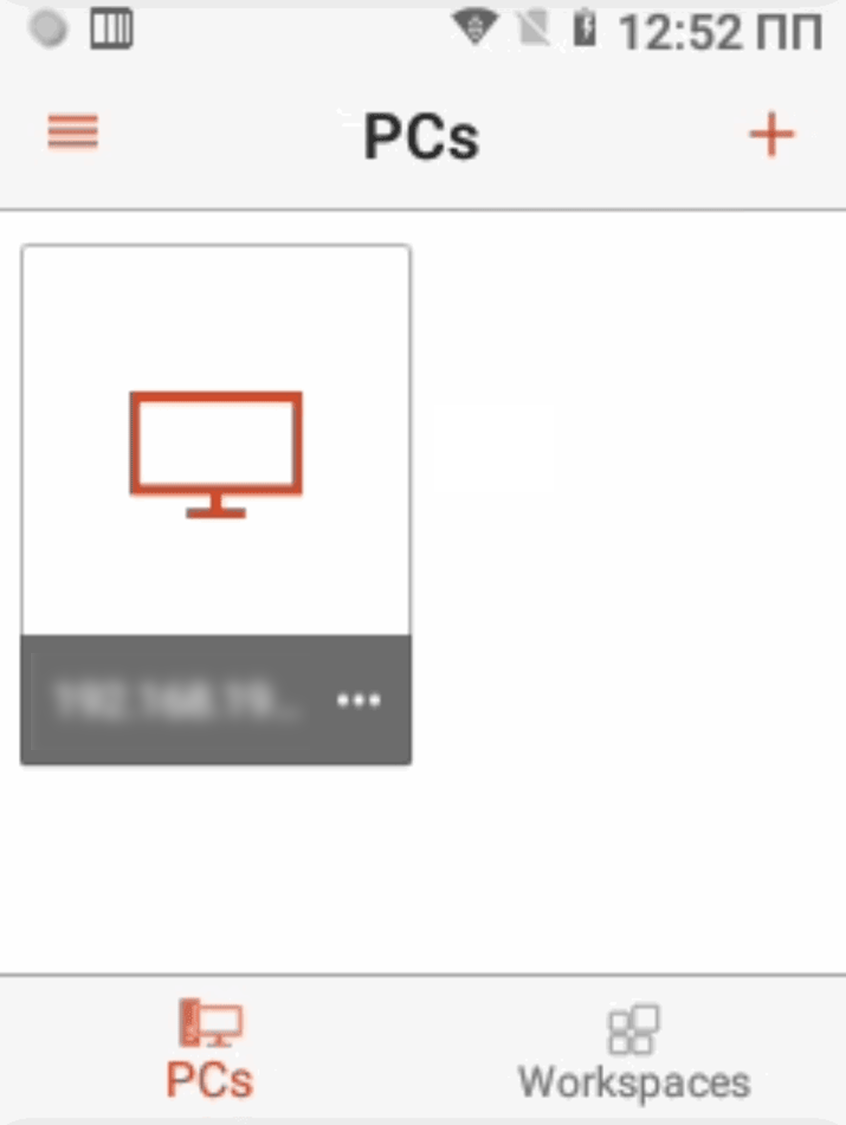
Окно программы с добавленным ПК для подключения (рис.15)¶
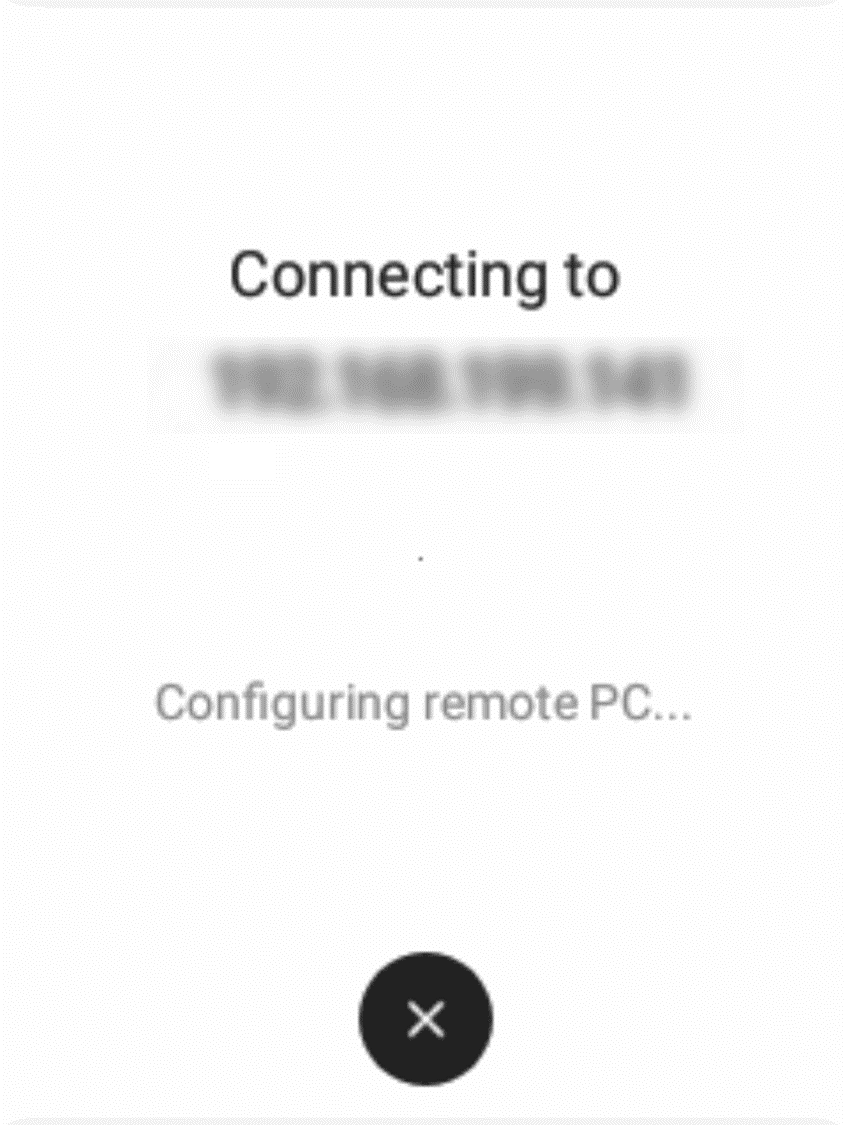
Окно программы в процессе установки соединения с ПК (рис.16)¶
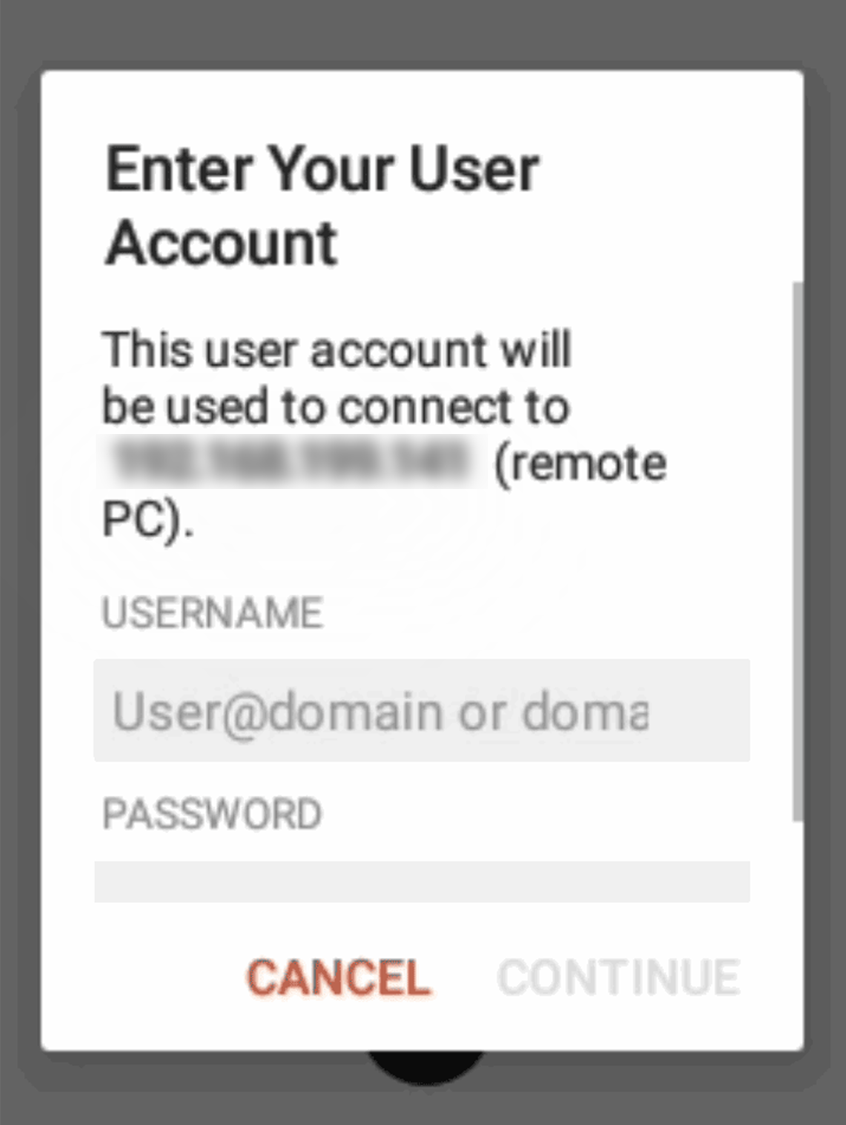
Окно ввода данных пользователя для подключения к ПК (рис.17)¶
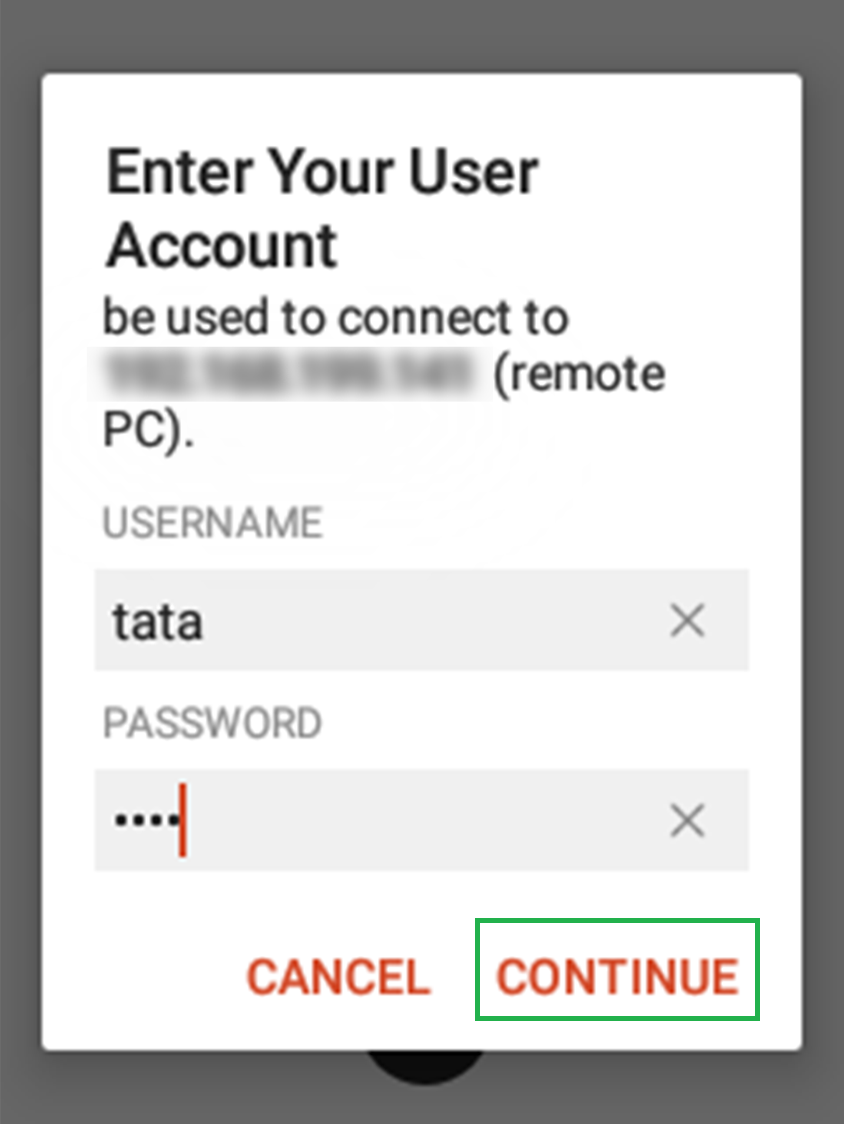
Кнопка для подтверждения введенных данных (рис.18)¶
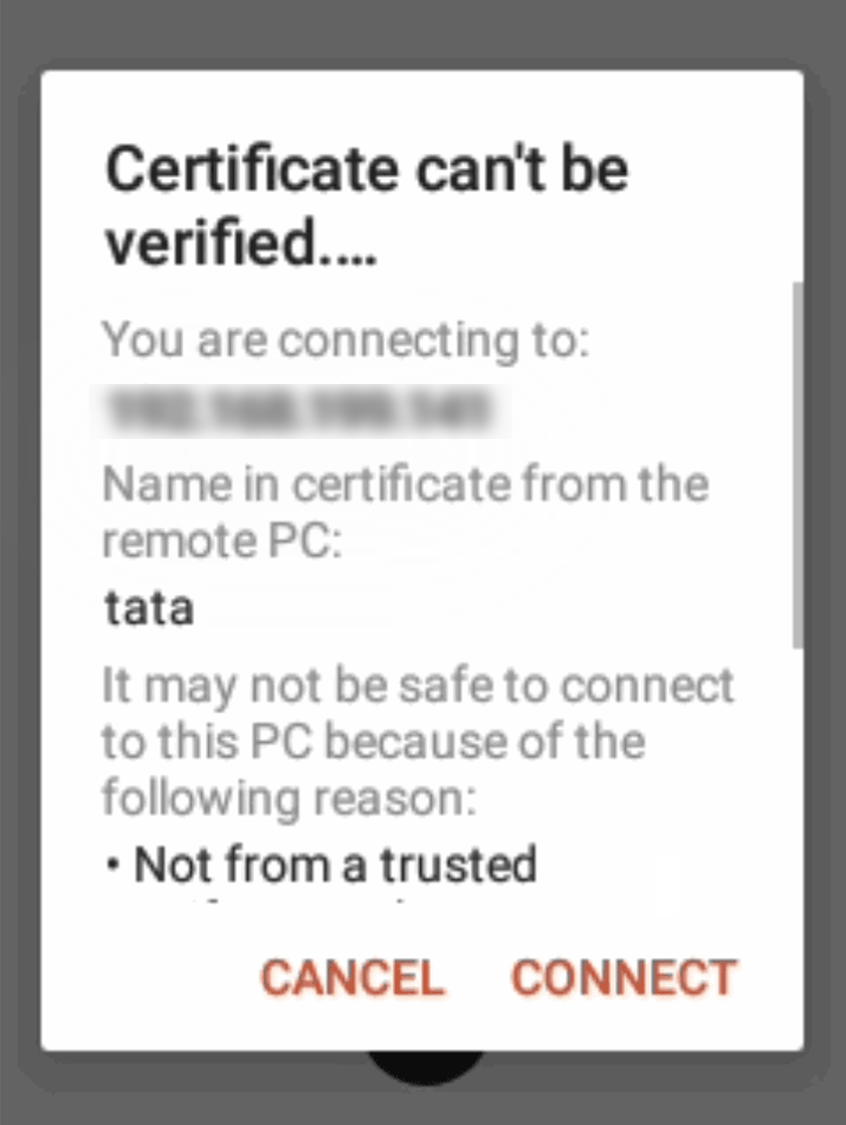
Окно с предупреждением (рис.19)¶
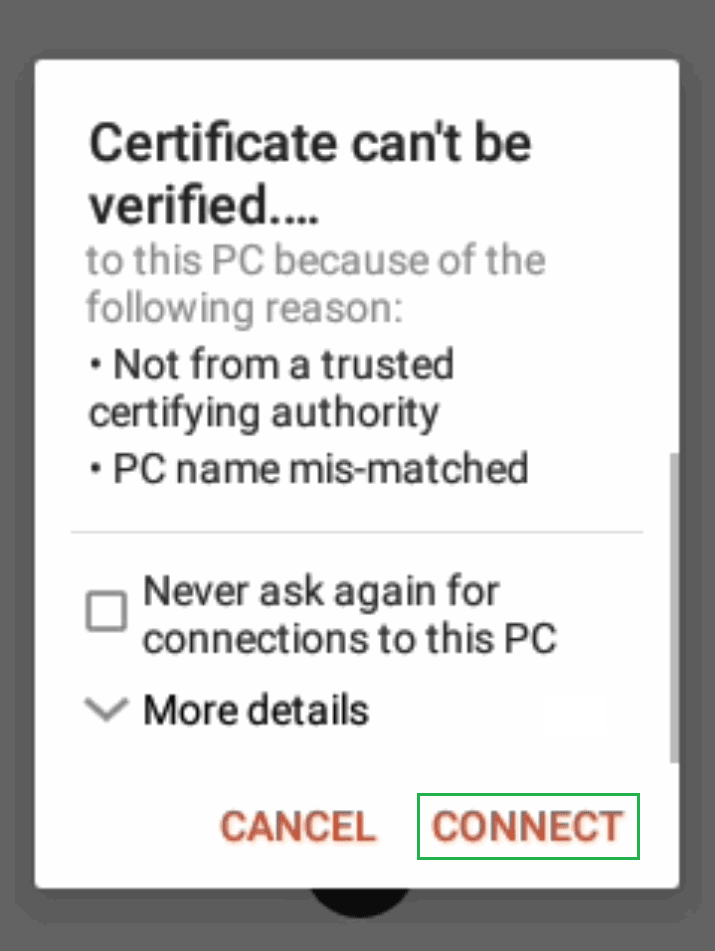
Кнопка для подтверждения соединения (рис.20)¶
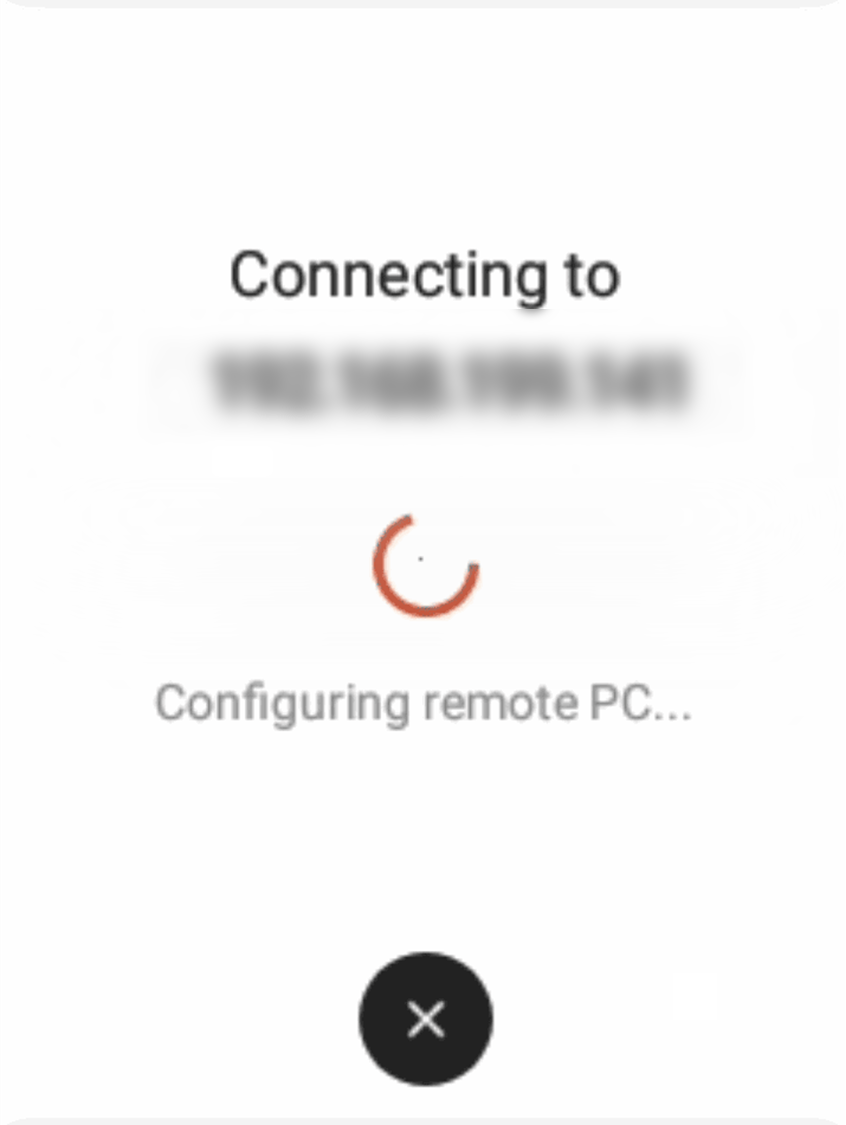
Окно программы в процессе установки соединения с ПК (рис.21)¶
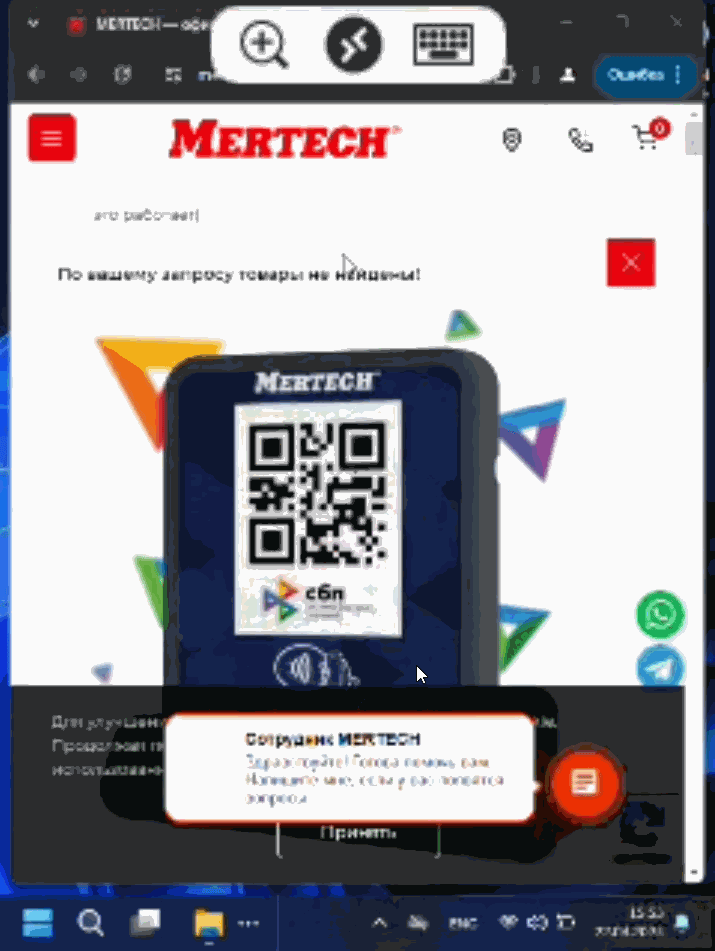
Окно программы, после установки соединения с ПК (рис.22)¶
Подключение Q9/Q9c¶
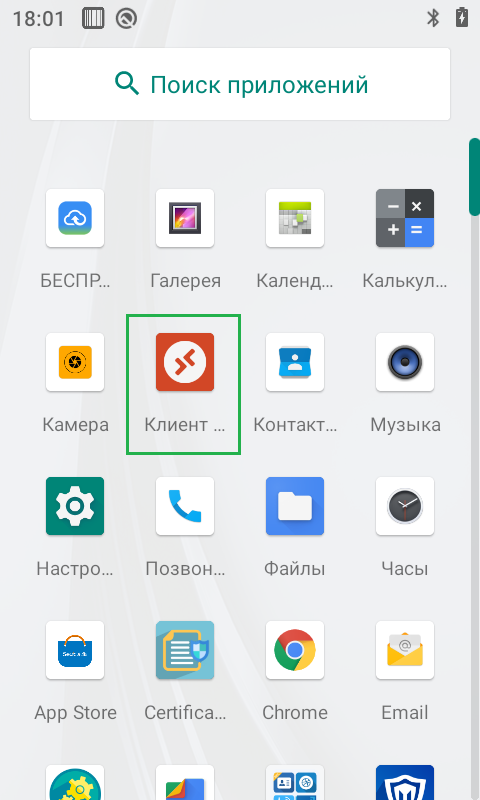
«Клиент удаленного рабочего стола от Microsoft» в меню приложений (рис.23)¶
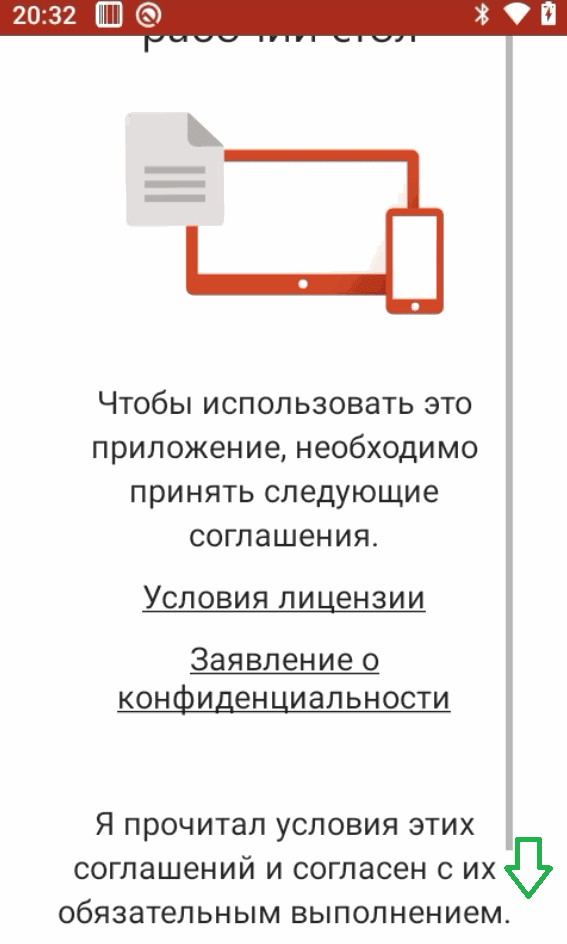
Окно программы «Клиент удаленного рабочего стола от Microsoft» при первом запуске (рис.24)¶

Нажать «Принять», чтобы начать работу в приложении (рис.25)¶
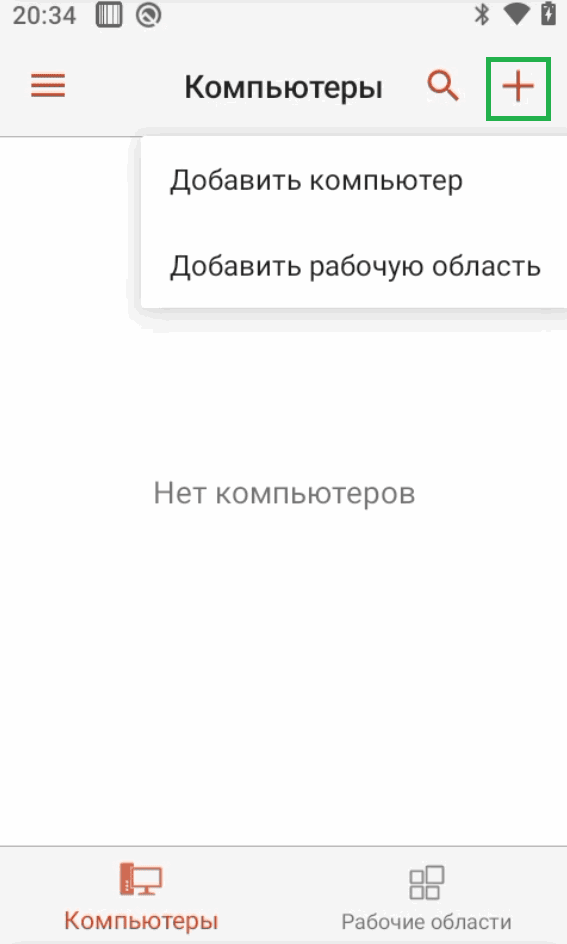
Кнопка для создания нового подключения (рис.26)¶
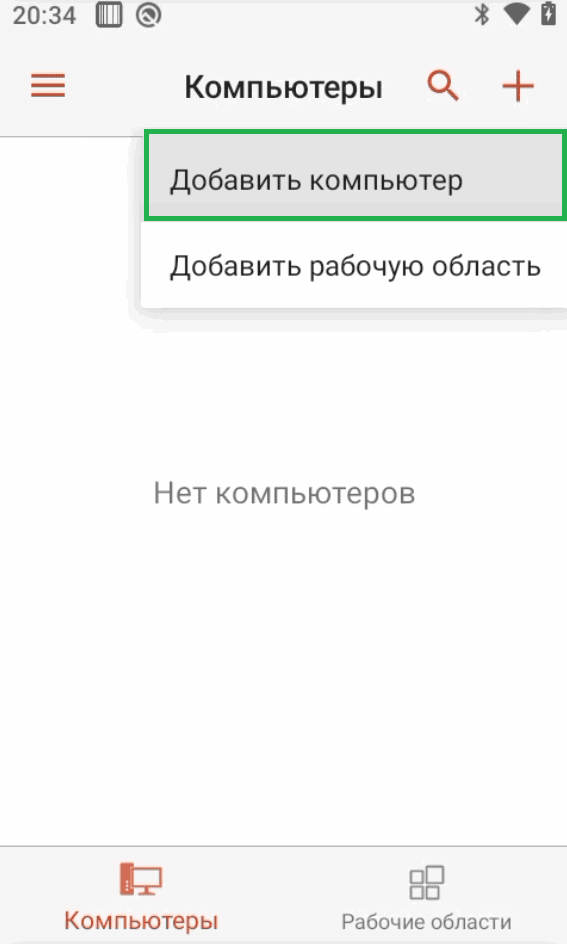
Кнопка для добавления ПК (рис.27)¶
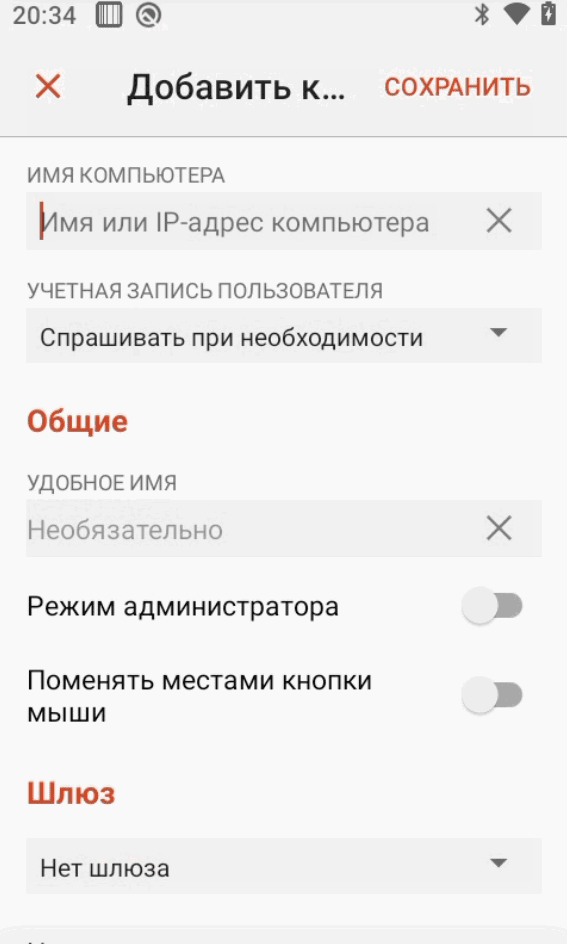
Окно для добавления ПК (рис.28)¶
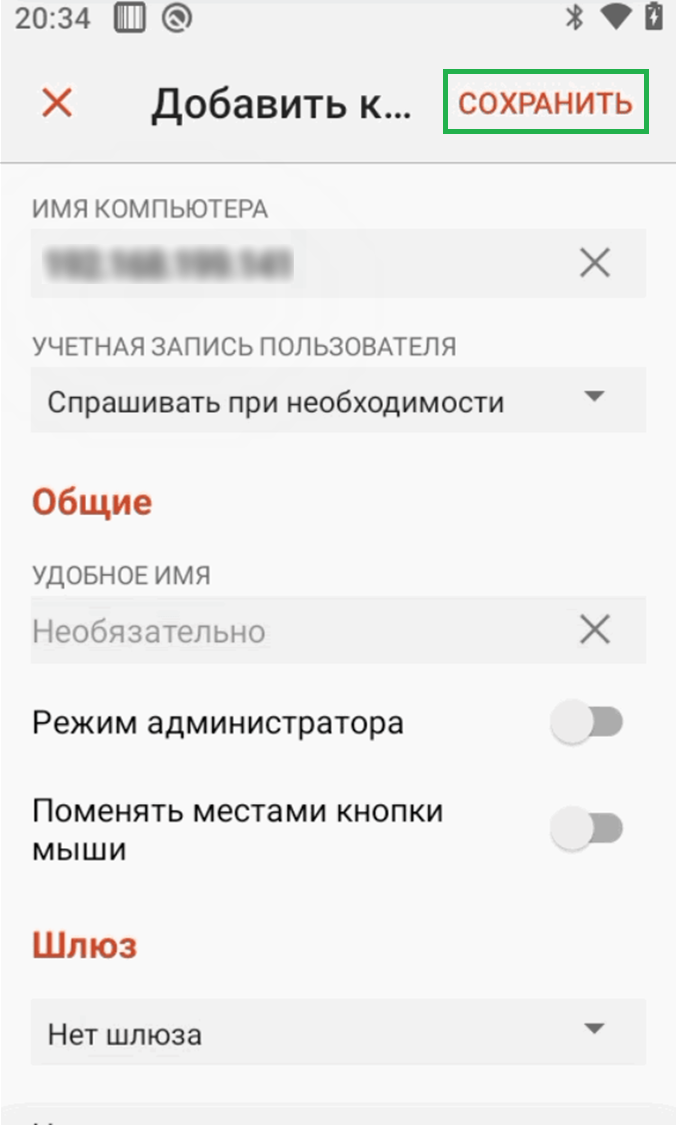
Кнопка для сохранения введенных данных (рис.29)¶
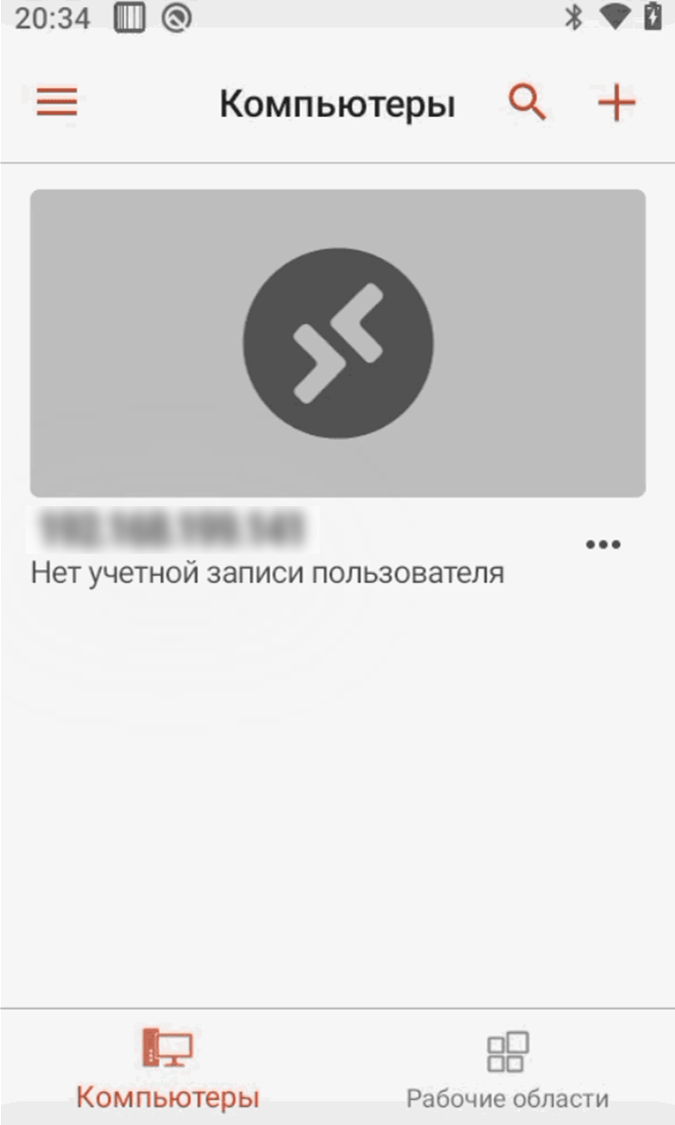
Окно программы с добавленным ПК для подключения (рис.30)¶
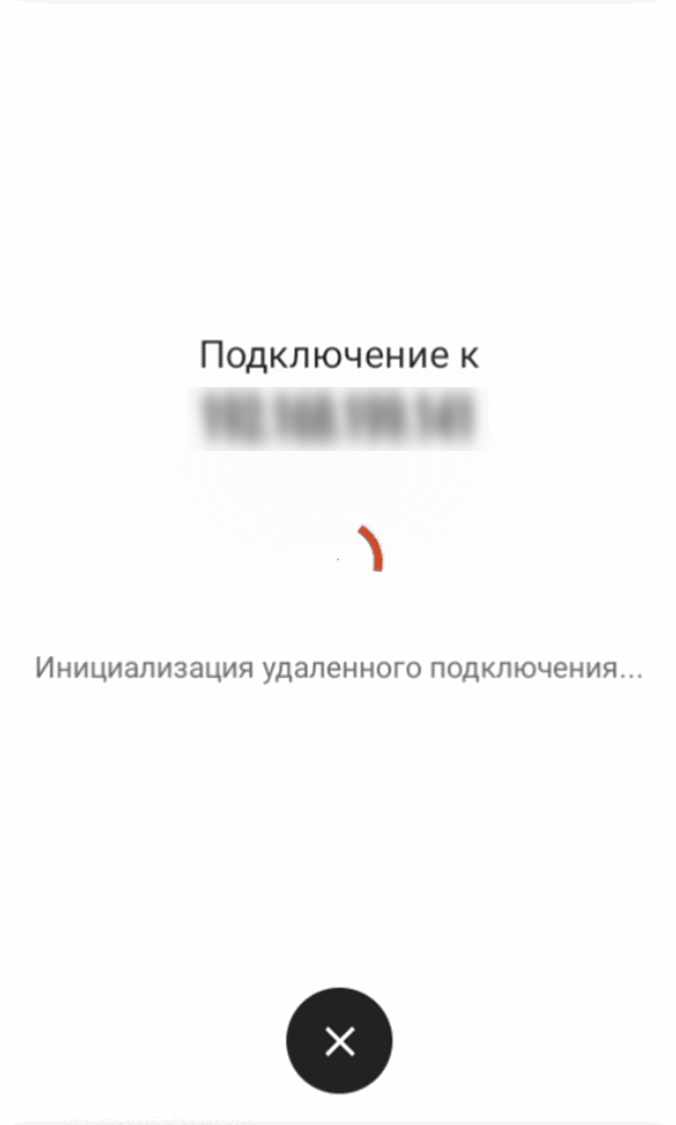
Окно программы в процессе установки соединения с ПК (рис.31)¶
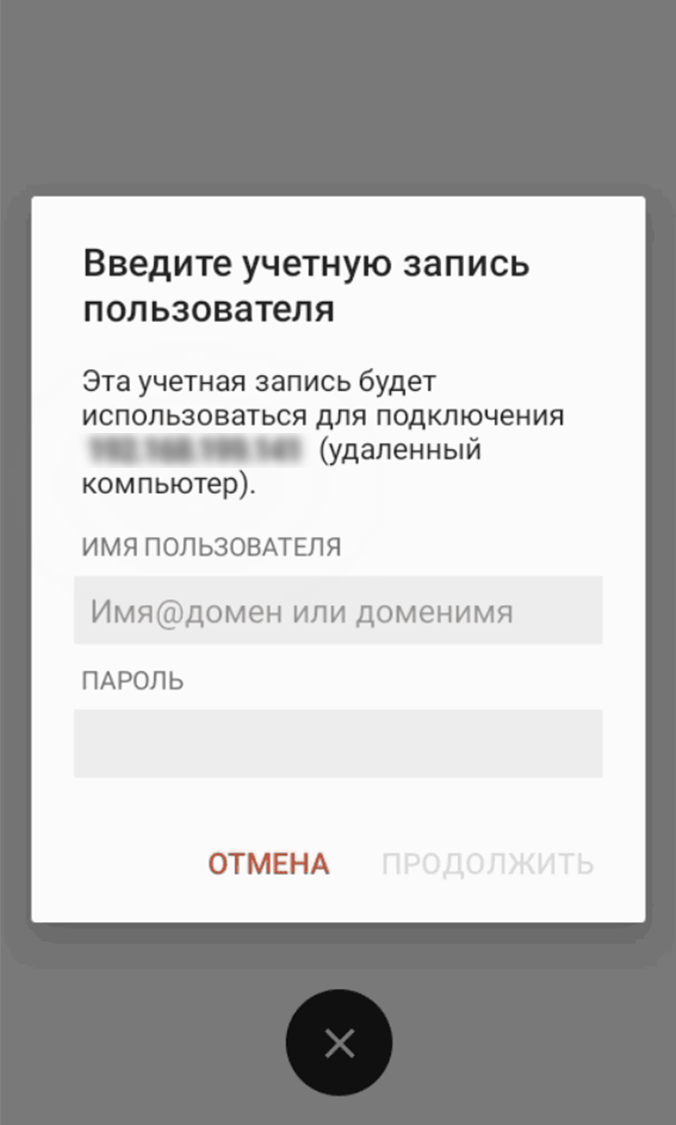
Окно ввода данных пользователя для подключения к ПК (рис.32)¶
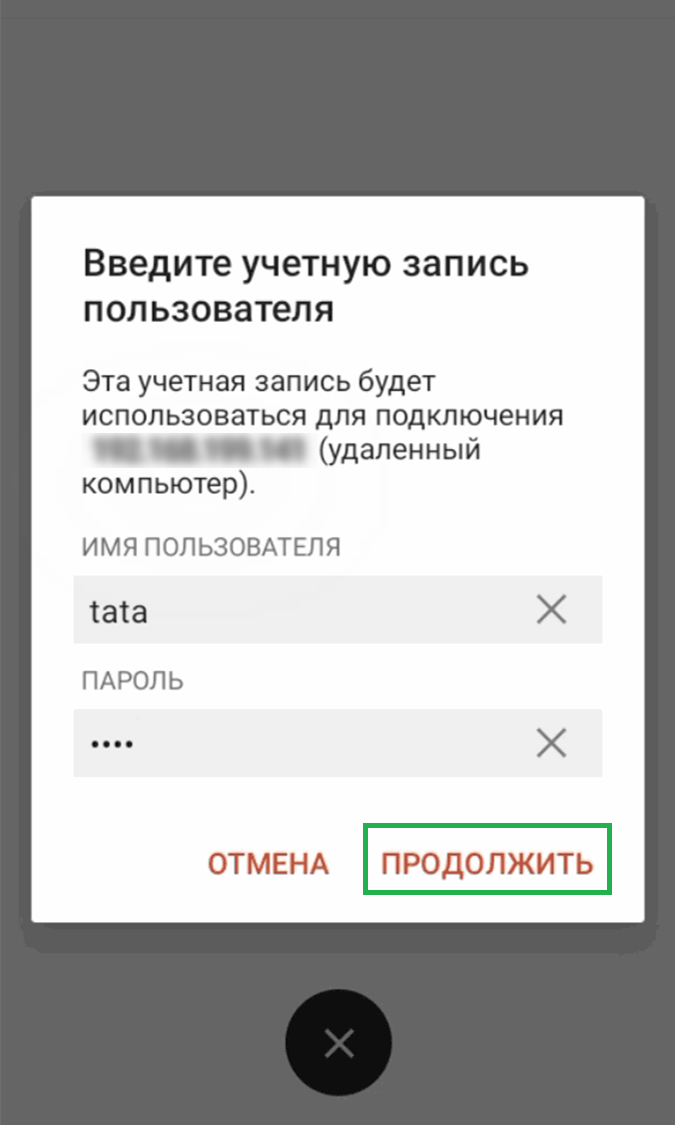
Кнопка для подтверждения введенных данных (рис.33)¶
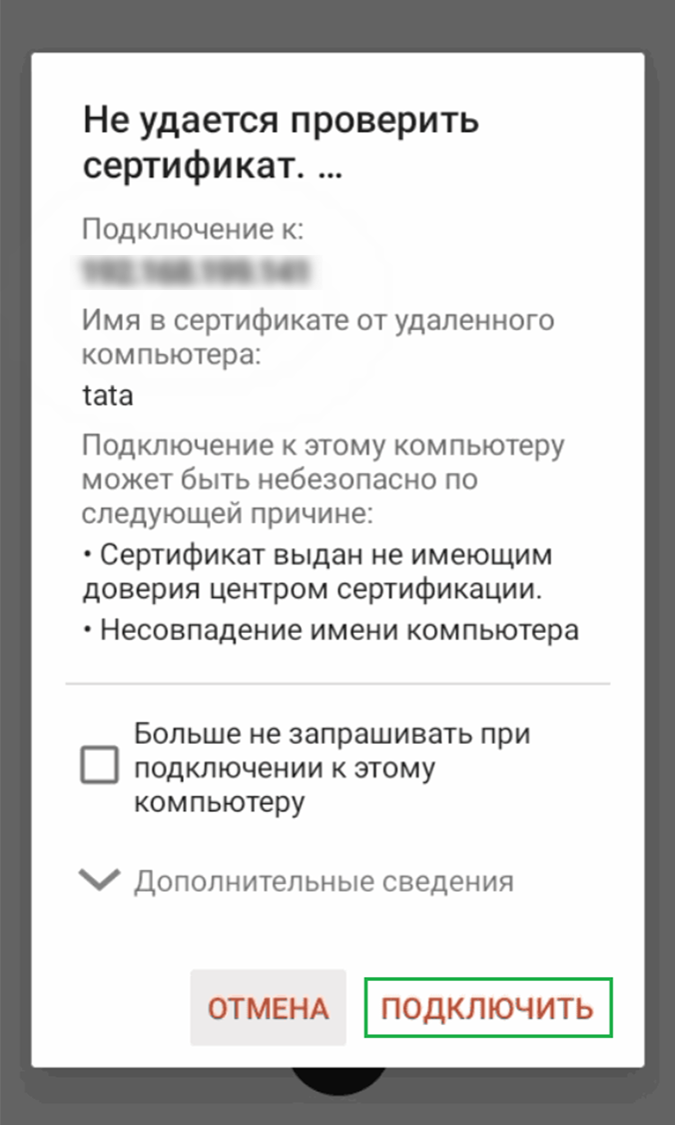
Окно с предупреждением и кнопка для подключения (рис.34)¶
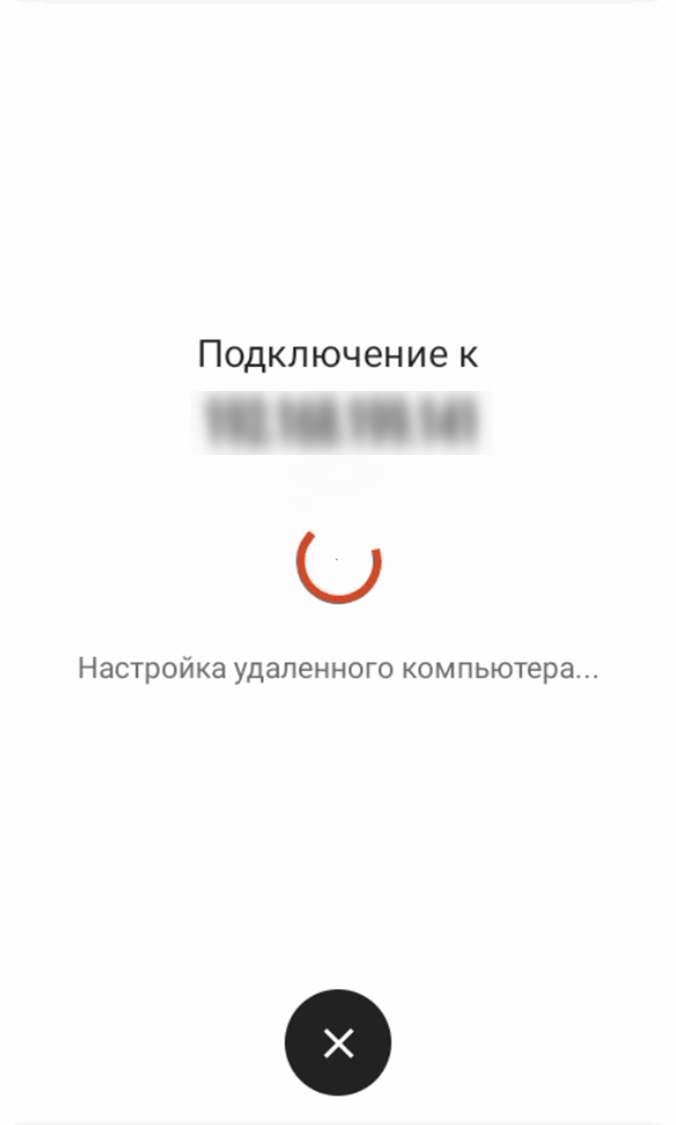
Окно программы в процессе установки соединения с ПК (рис.35)¶
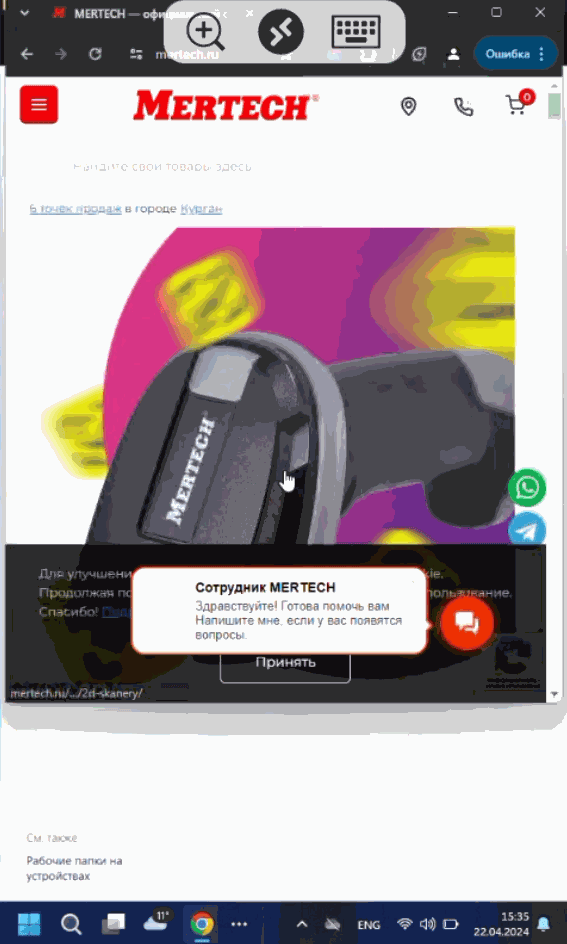
Окно программы, после установки соединения с ПК (рис.36)¶
Примечание
Если Вы не нашли ответа на свой вопрос или нуждаетесь в консультации наших технических специалистов, пожалуйста, позвоните по телефону бесплатной горячей линии Mertech 8-800-555-7783 или напишите запрос на нашу почту support@mertech.ru
Л.Т.В. 27.04.2024