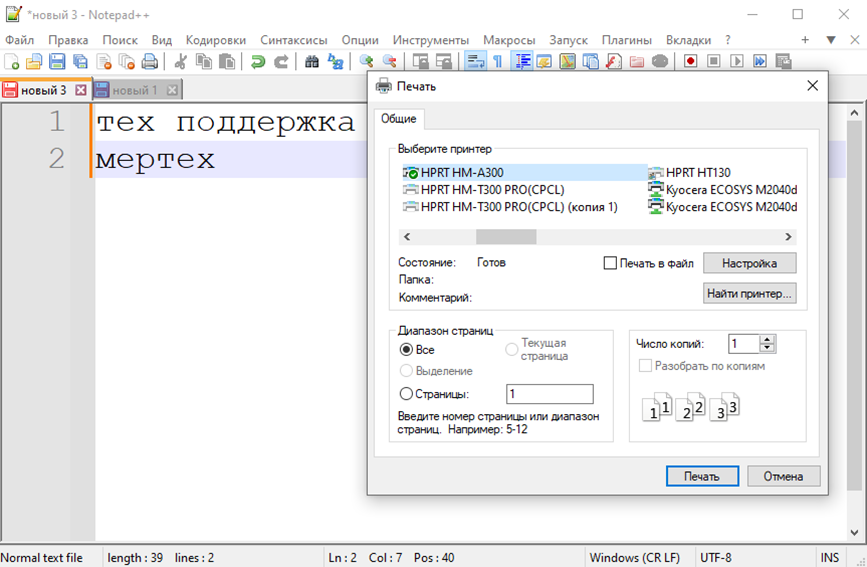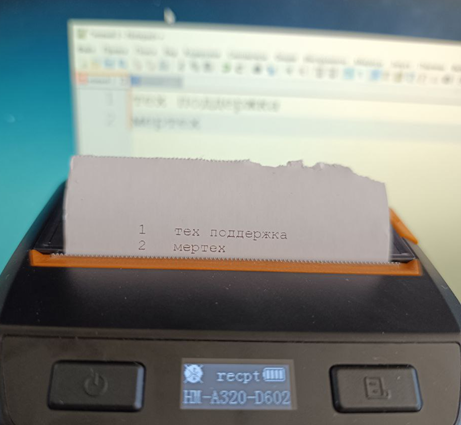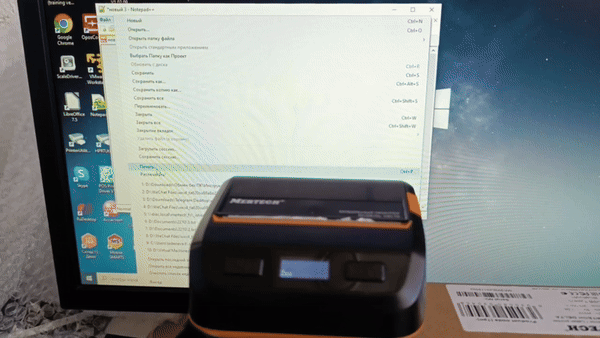Настройка подключения принтера через Bluetooth соединение¶
Windows 10¶
Примечание
В примере использован принтер MERTECH DELTA для подключения к ПК (WINDOWS 10) через BLUETOOTH.
Установка драйвера принтера¶
4. Установите драйвер:
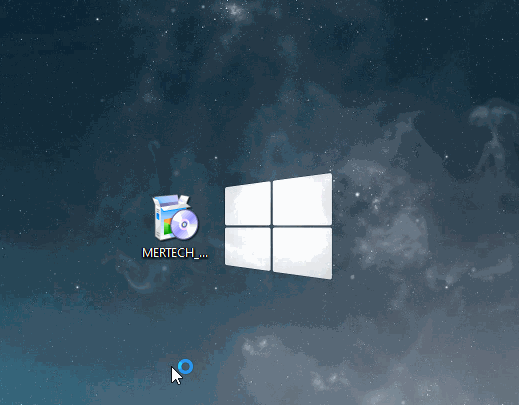
Процесс установки драйвера (рис.1)¶
5. После этого принтер отобразится в «Устройства и принтеры»:
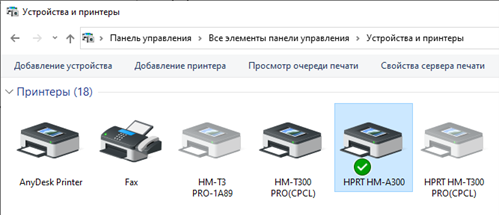
Принтер в «Устройства и принтеры» (рис.2)¶
Подключение по USB¶
6. Откройте «Свойства принтера»:
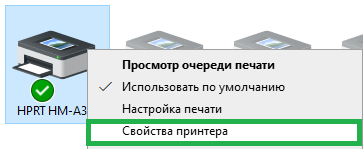
Принтер в «Устройства и принтеры» (рис.3)¶
7. Найдите порт подключения принтера, выберите его, примените настройки. В нашем примере принтер установился на 17 usb-порт, выбрали его.
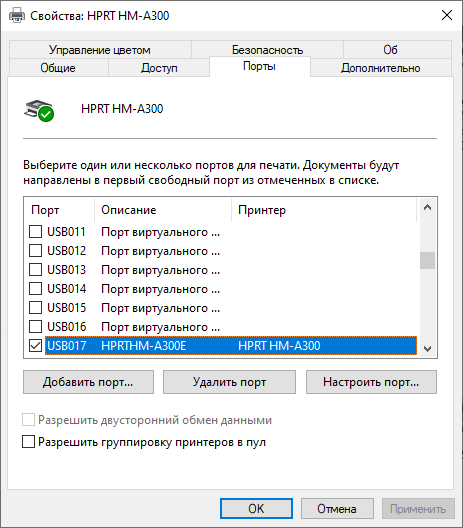
Выбор порта для подключения по USB (рис.4)¶
Для проверки выбранного порта во вкладке «Общее» нажмите кнопку «Пробная печать».
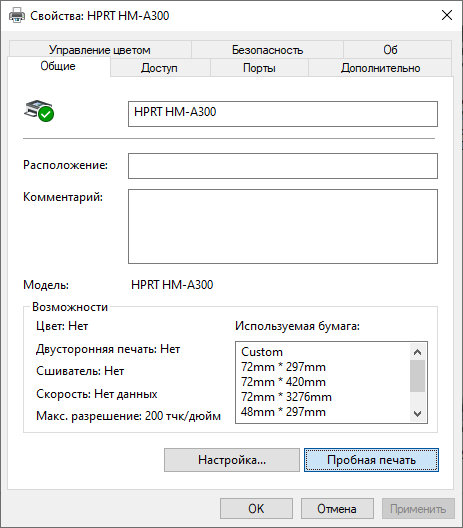
Кнопка «Пробная печать» (рис.5)¶
Примечание
Если принтер распечатает тестовую страницу, значит порт выбран верно. Пример печати на рисунке ниже.

Тестовая печать (рис.6)¶
Подключение по «Bluetooth»¶
8. Теперь принтер доступен для печати на Windows при подключении по USB. Переходите в «Bluetooth и другие устройства»:
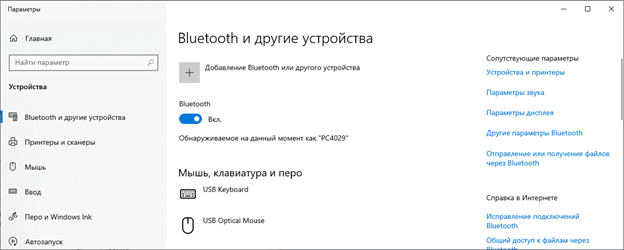
Кнопка «Пробная печать» (рис.7)¶
Включите «Bluetooth», если он выключен. Для добавления принтера нажмите «+»:
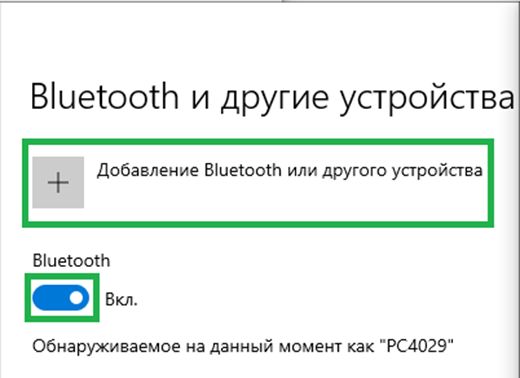
Добавление принтера по Bluetooth (рис.8)¶
Выберите пункт «Bluetooth»:
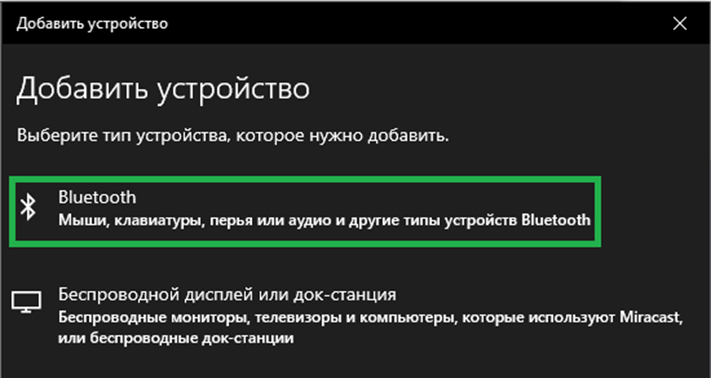
Выбрать «Bluetooth» (рис.9)¶
Найдите в списке доступных устройств принтер:
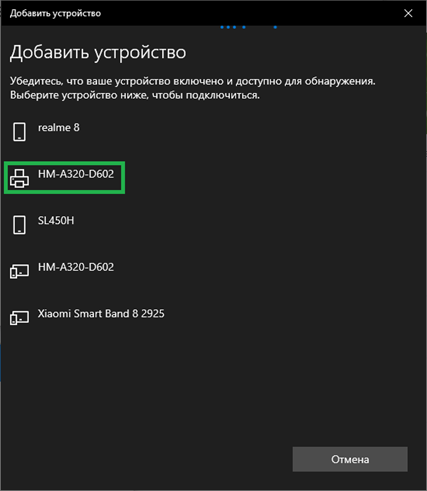
Найти и выбрать принтер (рис.10)¶
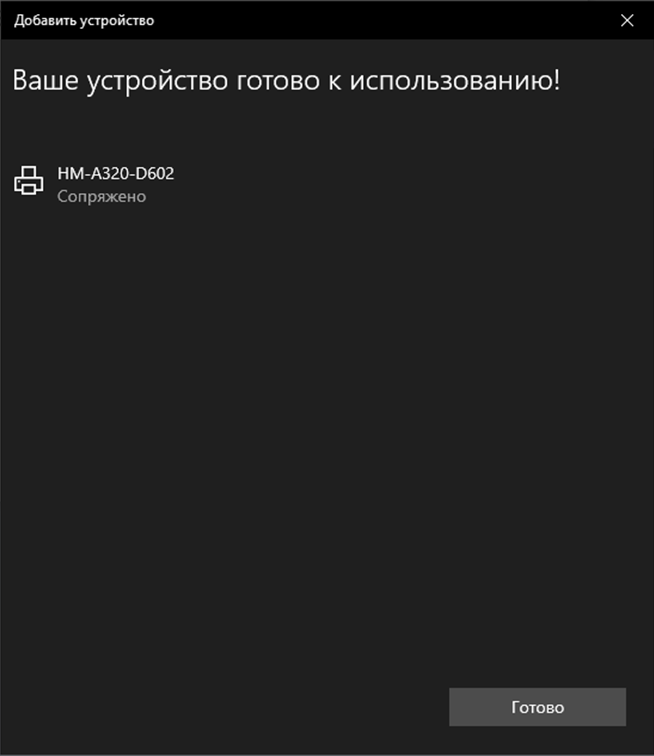
Принтер сопряжен с ПК по Bluetooth (рис.11)¶
9. Принтер отобразится в «Устройства и принтеры». Переходите в «Свойства принтера»:
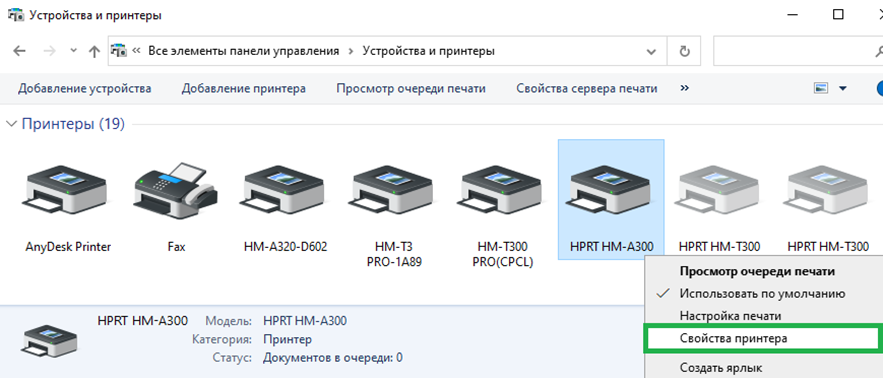
Открыть свойства принтера (рис.12)¶
10. В окне «Свойства» откройте вкладку «Оборудование»:
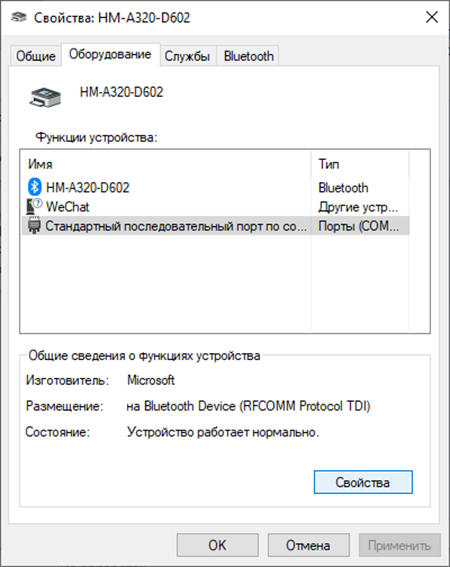
Открыть вкладку «Оборудование» (рис.13)¶
11. Выберите «Стандартный последовательный порт…», переходите в «Свойства»:
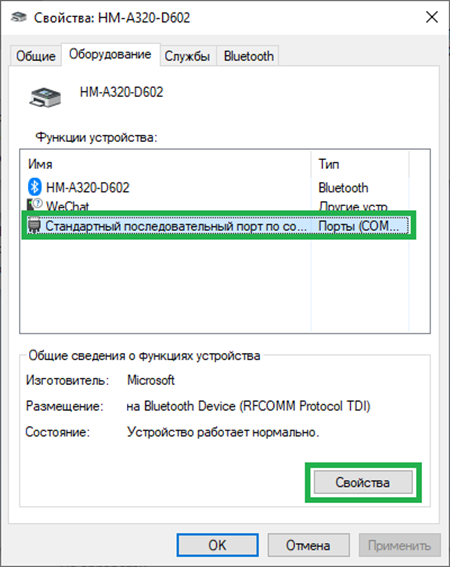
Открыть свойства порта (рис.14)¶
12. В свойствах указан номер COM-порта для подключения к принтеру, в нашем примере это 9:
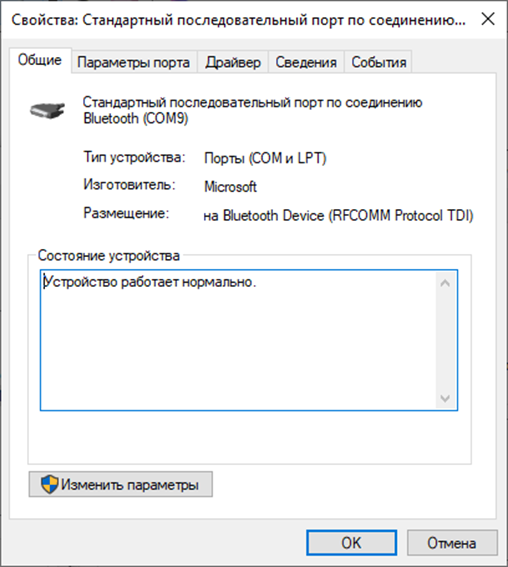
Порт для подключения к принтеру по Bluetooth (рис.15)¶
13. Теперь в свойствах принтера измените порт подключения с USB на COM (ПРИНТЕР ДОЛЖЕН БЫТЬ ВКЛЮЧЕН И ПОДКЛЮЧЕН ПО USB). Откройте свойства принтера:
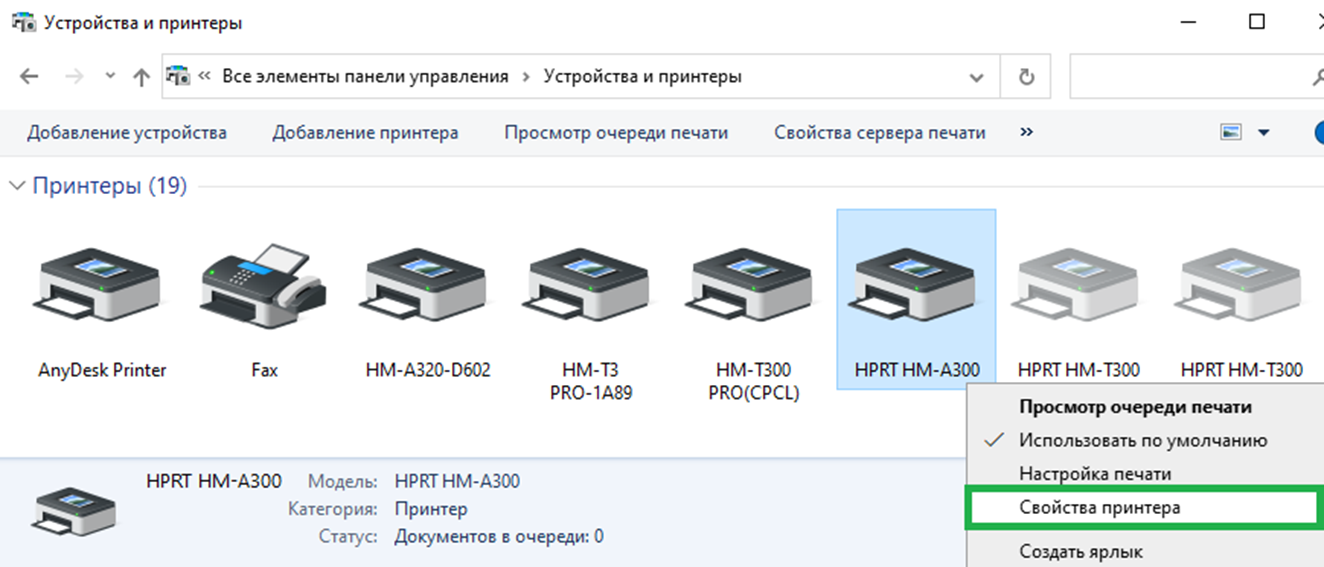
Открыть свойства принтера (рис.16)¶
Выберите соответствующий порт для подключения принтера:
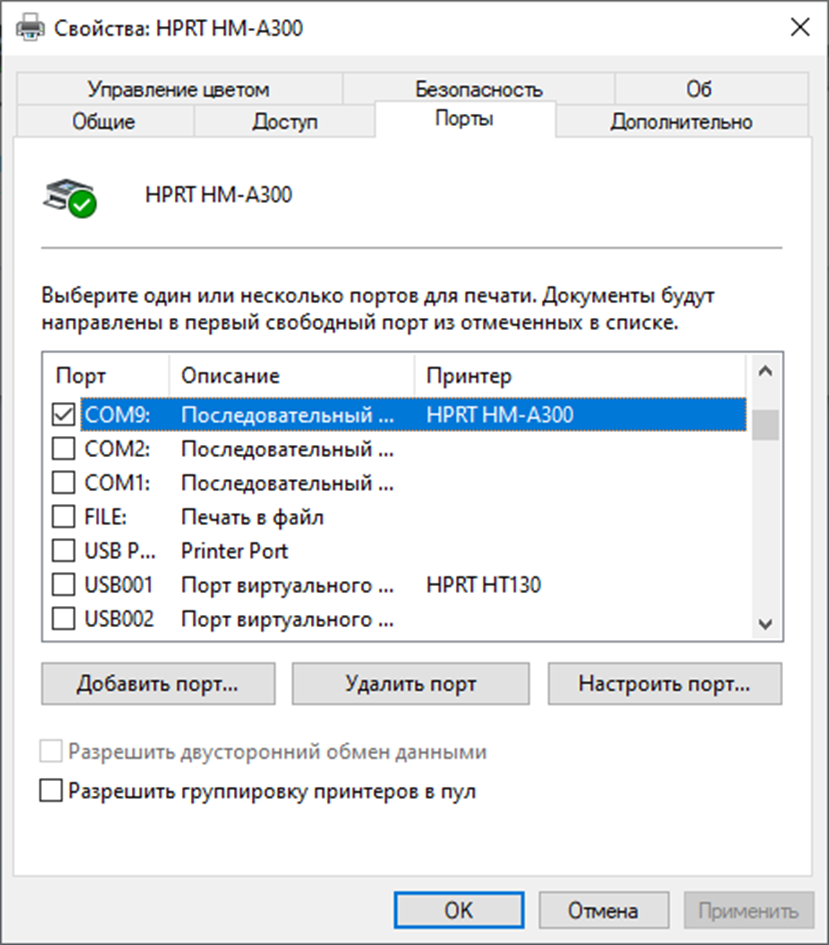
Изменить порт (рис.17)¶
14. Теперь проверьте работу принтера. Отключите кабель, принтер в «Устройства и принтеры» должен остаться активным как на рисунке:
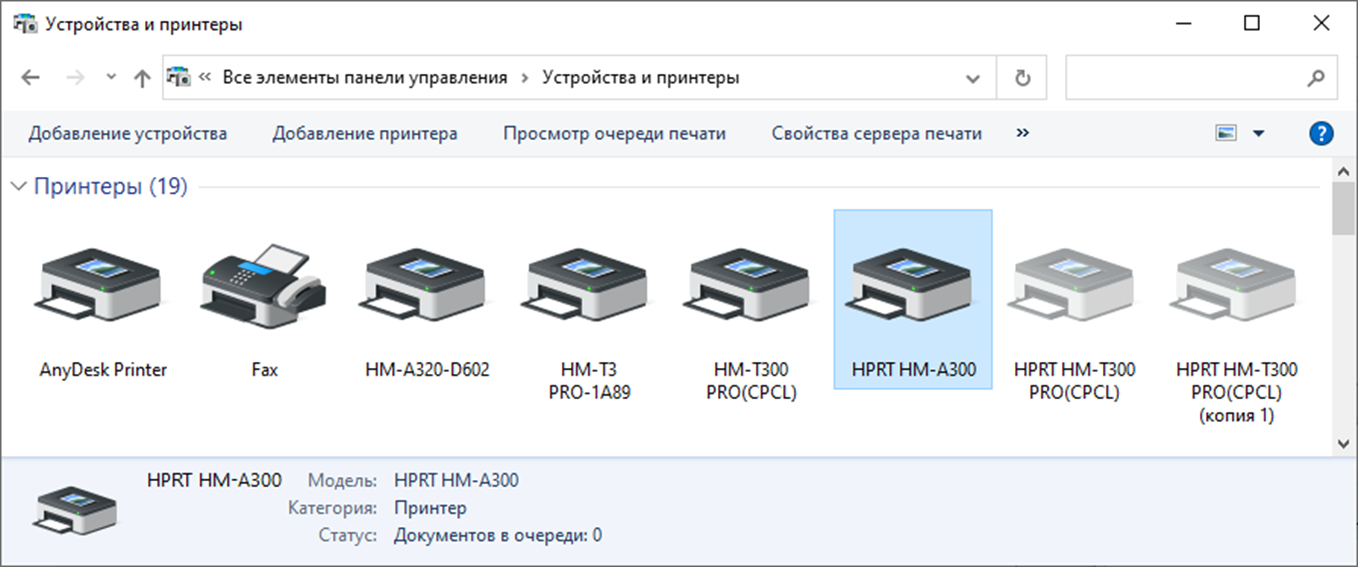
Принтер доступен для печати по Bluetooth (рис.18)¶
Далее в свойствах принтера нажмите «Пробная печать» (рис.5), если печать происходит, то принтер готов к работе.
Windows 11¶
Примечание
В примере использован принтер MERTECH DELTA для подключения к ПК (WINDOWS 11) через BLUETOOTH.
Установка драйвера принтера¶
4. Установите драйвер:
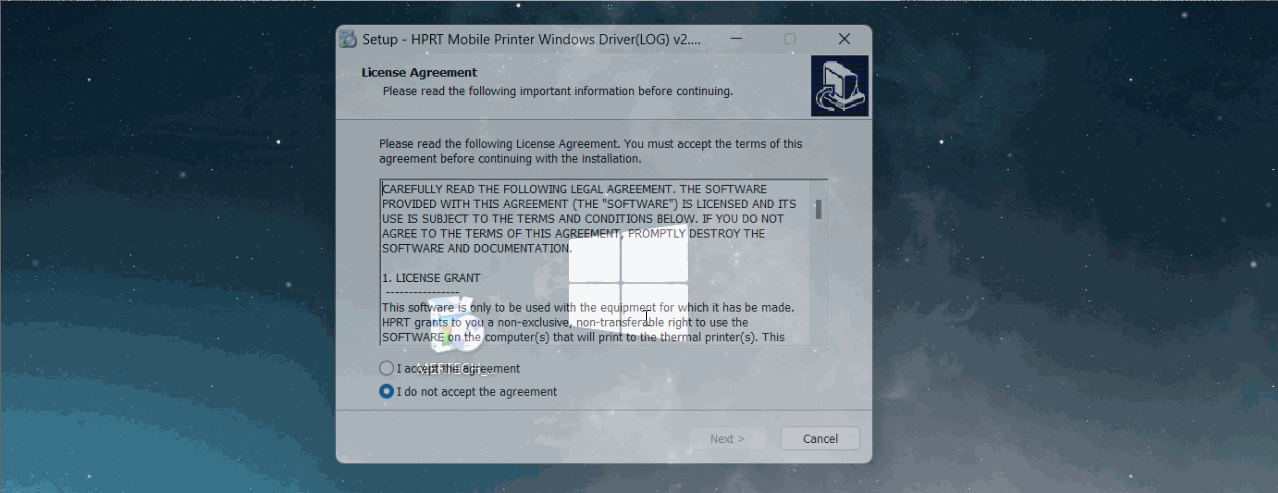
Процесс установки драйвера (рис.22)¶
5. После установки, принтер отобразится в «Устройства и принтеры».
Подключение по «Bluetooth»¶
6. Произведите сопряжение принтера с ПК по Bluetooth:
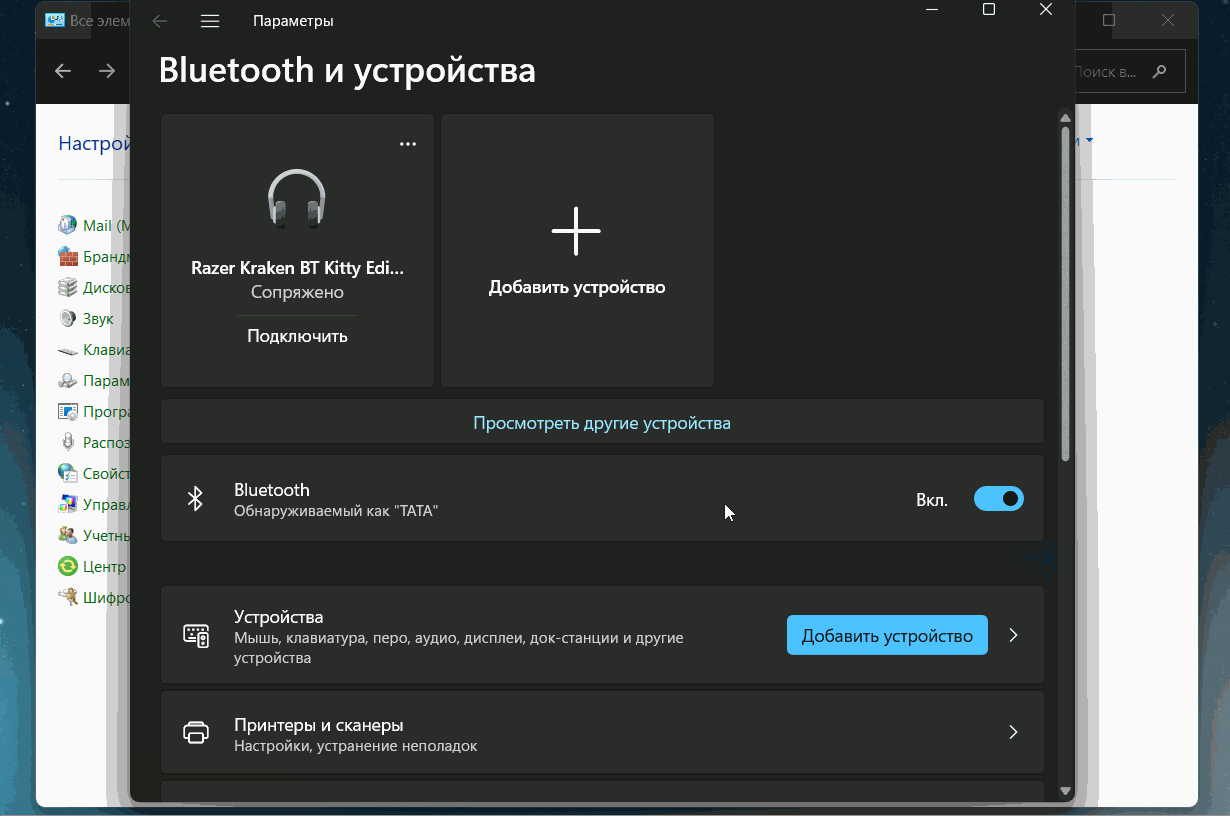
Сопряжение принтера с ПК по Bluetooth (рис.23)¶
7. Принтер отобразится в «Устройства и принтеры». Переходите в «Свойства принтера», задайте порт для подключения (аналогично как в пп. 9-14, описанных выше):
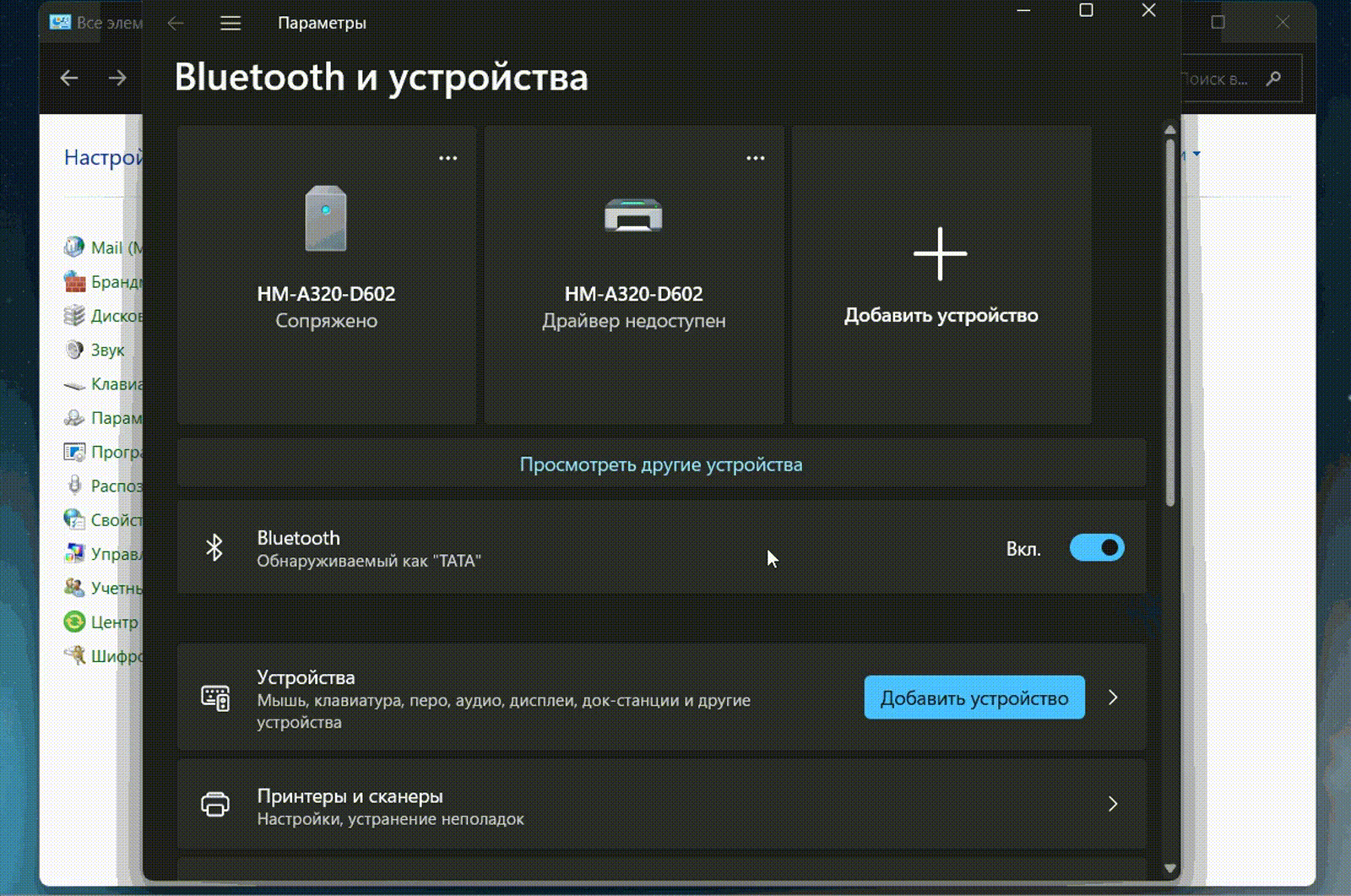
Задать порт подключения (рис.24)¶
Печать по Bluetooth¶
8. Для теста мы отправили на печать текст из Блокнот.
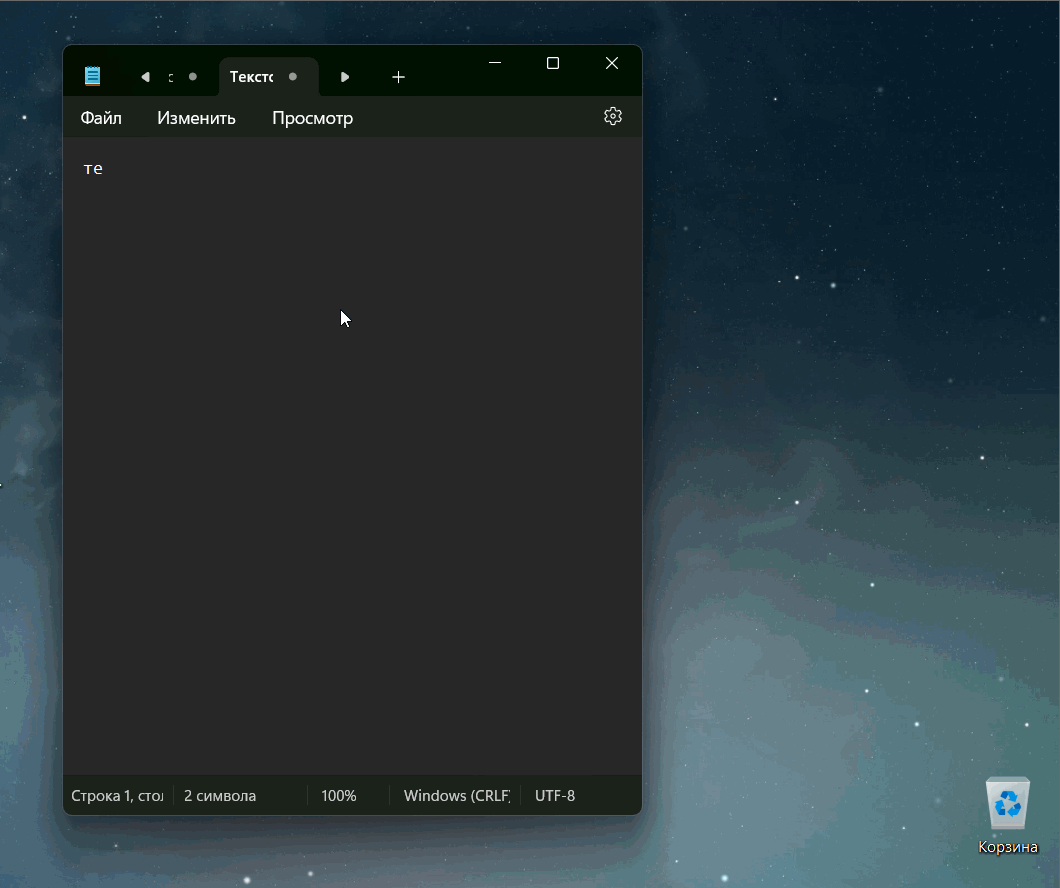
Результат печати (рис.25)¶
Результат печати на рисунке ниже.
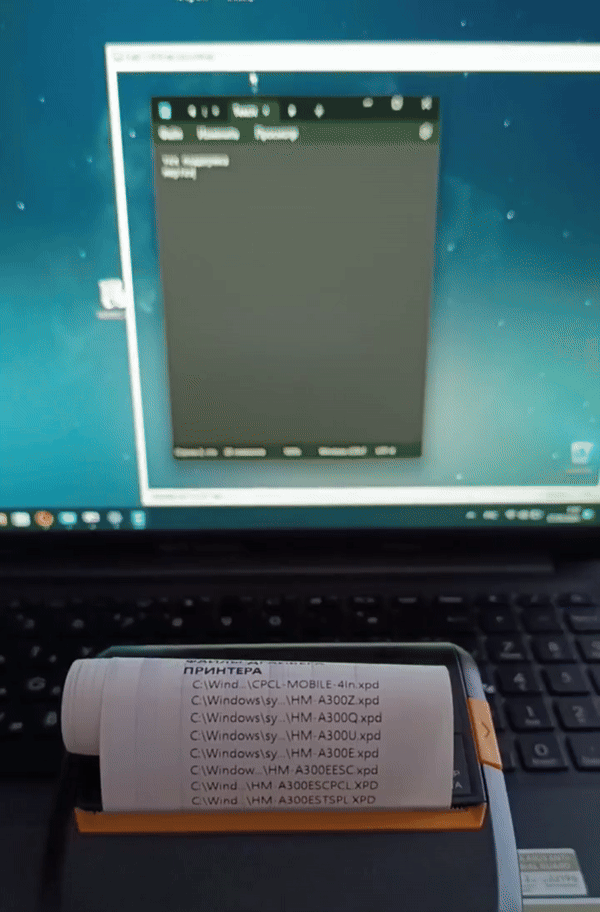
Печать из Блокнот (рис.26)¶
Примечание
Если Вы не нашли ответа на свой вопрос или нуждаетесь в консультации наших технических специалистов, пожалуйста, позвоните по телефону бесплатной горячей линии Mertech 8-800-555-7783 или напишите запрос на нашу почту support@mertech.ru
Л.Т.В. 27-05-2024