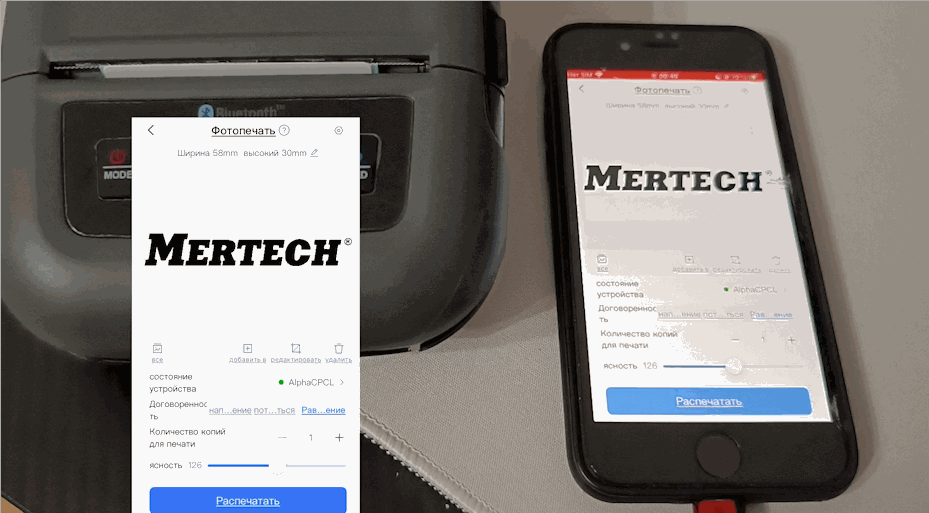Приложение HereLabel для печати этикеток (iOS)¶
Примечание
В статье используется Мобильный принтер MERTECH ALPHA (этикетки 58*30мм), смартфон на iOS, приложение HereLabel.
Печать этикеток из приложения HereLabel¶
1. Установите приложение HereLabel.
2. Включите принтер и настройте его при необходимости*.
Примечание
пример настройки принтера описан ниже в «Настройка принтера до печати»
3. Включите Bluetooth на вашем мобильном устройстве.
4. Запустите приложение и предоставьте требуемые разрешения, а также зарегистрируйтесь или войдите в существующий аккаунт, чтобы использовать свои сохраненные шаблоны этикеток, например.
Подсказка
Использование приложения возможно и без регистрации/авторизации.
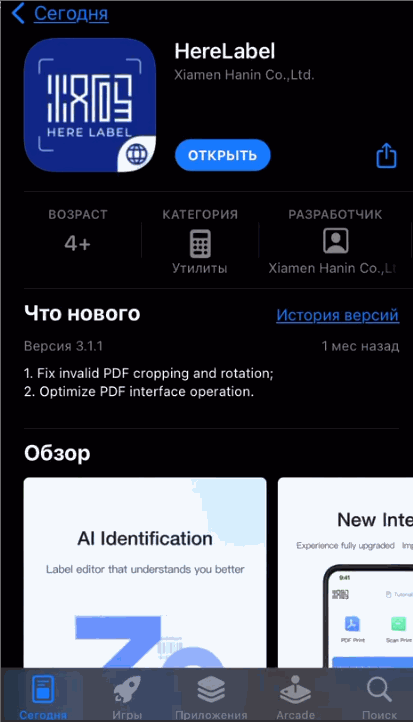
Запуск HereLabel из App Store (рис.1)¶
Подсказка
Инструкция по использованию приложения - Application Tutorial
5. Подключите принтер.
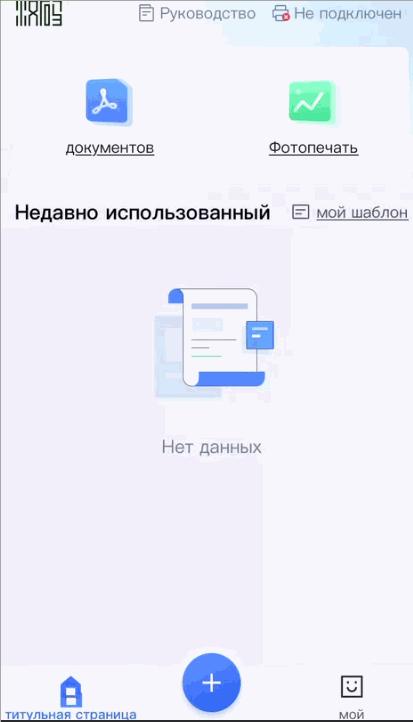
Подключение принтера по Bluetooth (рис.2)¶
6. Распечатайте этикетку одним из множества способов.
создайте свою этикетку
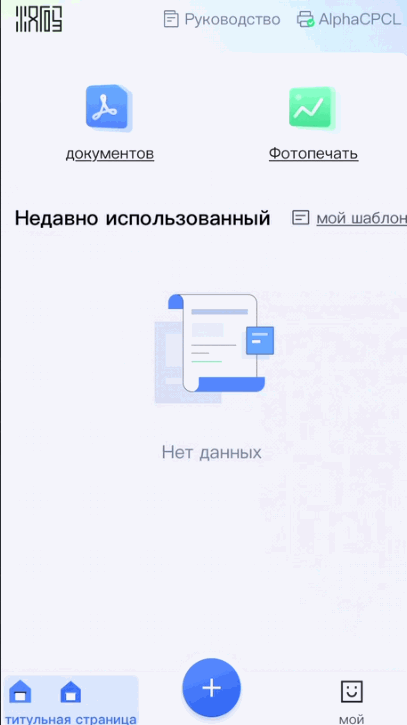
Создание своей этикетки (рис.3)¶
используйте изображение для печати
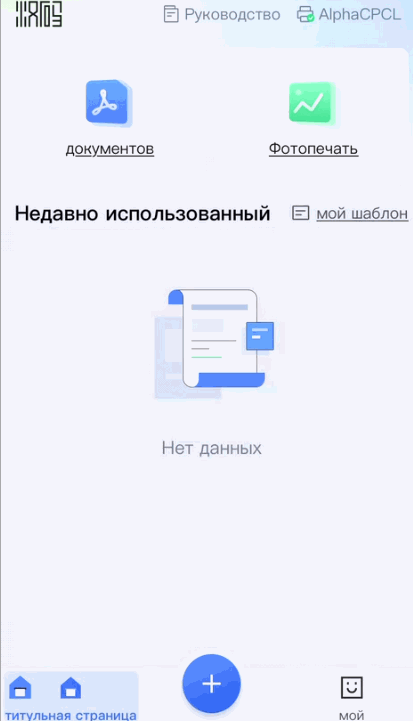
Выбор изображения для печати (рис.4)¶
используйте документ для печати
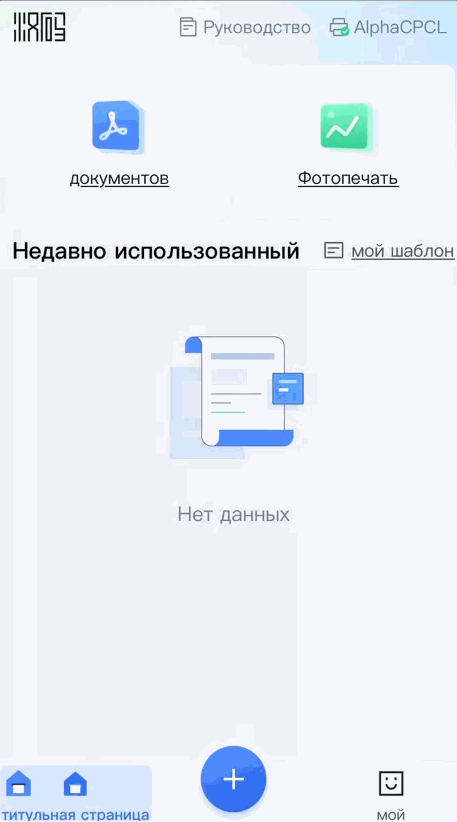
Выбор документа для печати (рис.5)¶
выберите шаблон
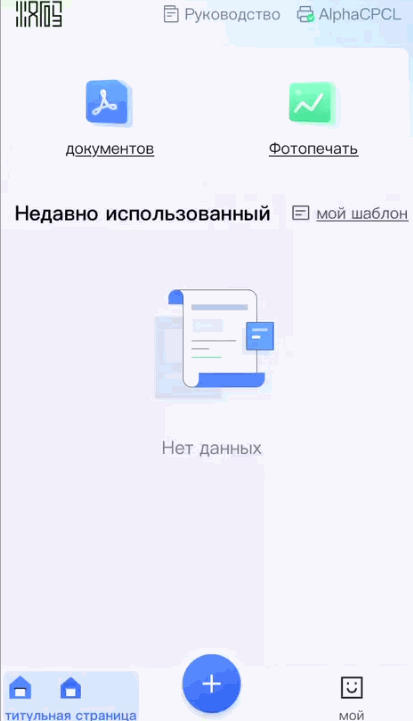
Выбор шаблона для печати (рис.6)¶
Настройка принтера до печати¶
Перед печатью этикеток может потребоваться предварительная настройка принтера.
Пример, необходимо произвести печатать этикеток (протокол CPCL), а принтер подключить через Bluetooth.
1. На включенном принтере одновременно нажмите и удерживайте кнопки MODE и FEED. Дождитесь звукового сигнала, после которого произойдет вход в меню настроек.

Кнопки MODE и FEED (рис.7)¶
2. Клавишей MODE переместитесь к пункту меню «2_System_Setting»
3. Выберите «2_System_Setting» с помощью кнопки FEED
4. Клавишей MODE переместитесь к пункту меню «4_Paper_Type»
5. Выберите «4_Paper_Type» с помощью кнопки FEED
6. Клавишей MODE выберите тип бумаги: «1_Label» - этикетки
7. Удерживайте FEED, чтобы изменить тип бумаги
8. Клавишей MODE переместитесь к пункту меню «7_BT_Switch»
9. Выберите «1_ON» с помощью кнопки FEED
10. Клавишей MODE подтвердите включение Bluetooth
11. Удерживайте FEED, чтобы применить
12. Клавишей MODE переместитесь к пункту меню «9_Protocol»
13. Выберите «1_CPCL» с помощью кнопки FEED
14. Клавишей MODE подтвердите выбор протокола
15. Удерживайте FEED, чтобы применить
16. Чтобы выйти из меню, клавишей MODE переместитесь к пункту «11_Previous_Menu»
17. Выберите «11_Previous_Menu» с помощью кнопки FEED
18. Клавишей MODE переместитесь к пункту «Exit_Menu»
19. Выберите «Exit_Menu» с помощью кнопки FEED
После выхода из меню настроек, на экране отобразится протокол, тип бумаги.

На мобильном принтере включен Bluetooth, установлен протокол CPCL, тип бумаги - этикетки (рис.8)¶
Подсказка
Если этикетки плотные и при печати текст, штрихкод на этикетках блеклые, то увеличьте значение параметра Density.
Примечание
Если Вы не нашли ответа на свой вопрос или нуждаетесь в консультации наших технических специалистов, пожалуйста, позвоните по телефону бесплатной горячей линии Mertech 8-800-555-7783 или напишите запрос на нашу почту support@mertech.ru
Л.Т.В. 30-09-2024