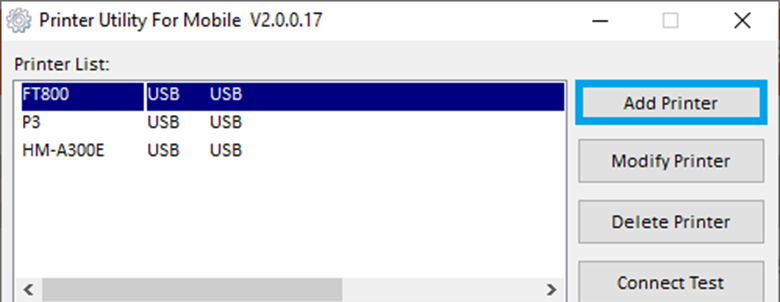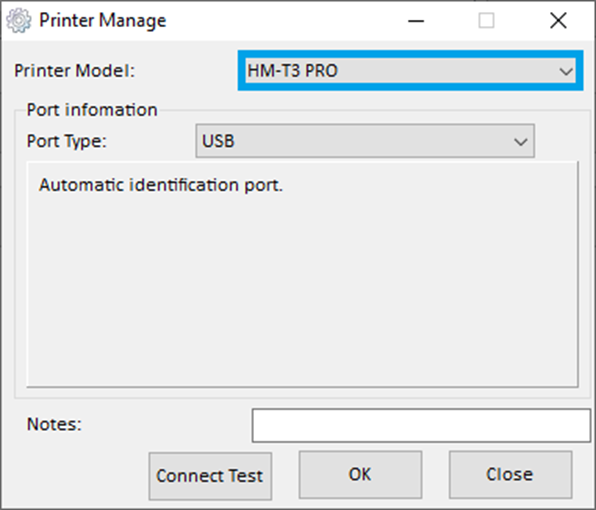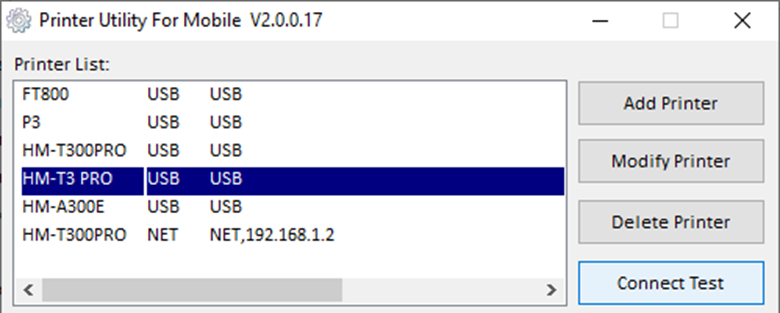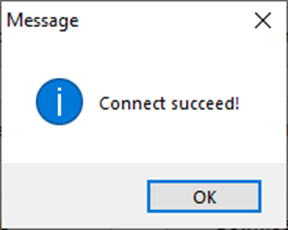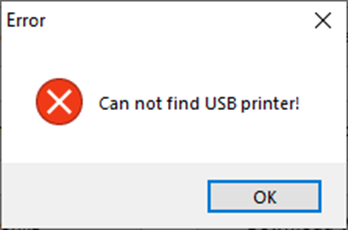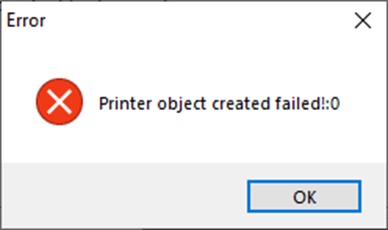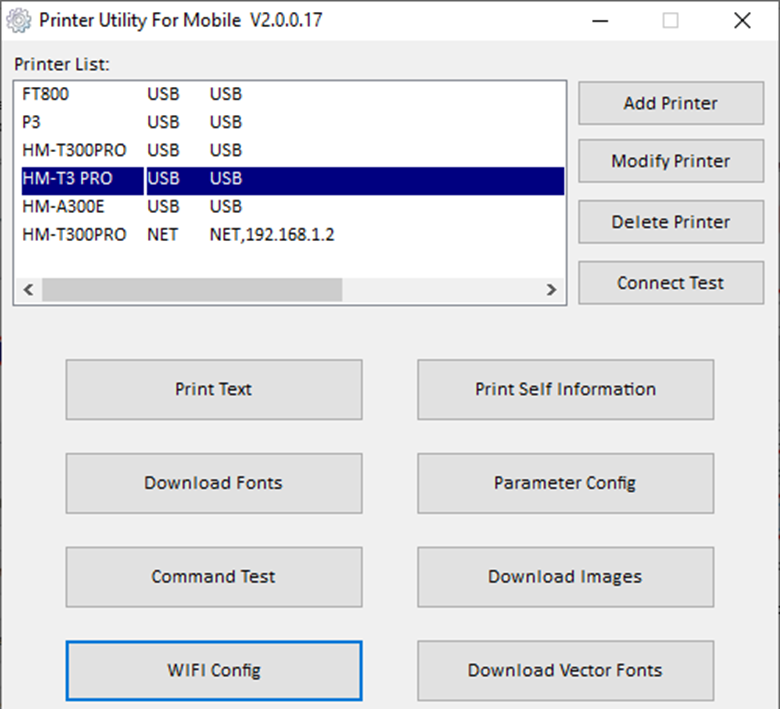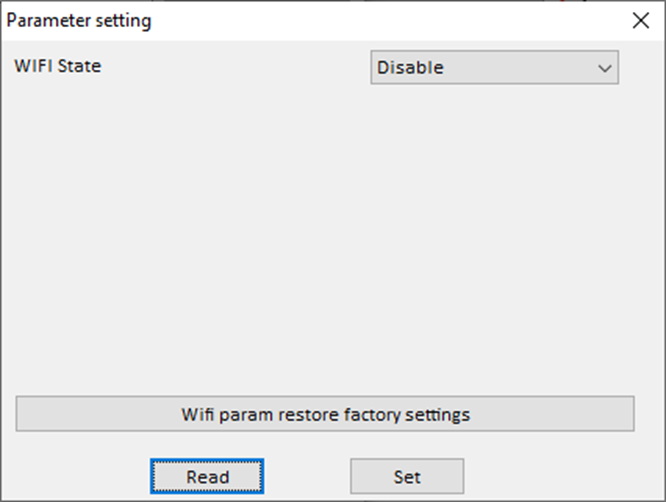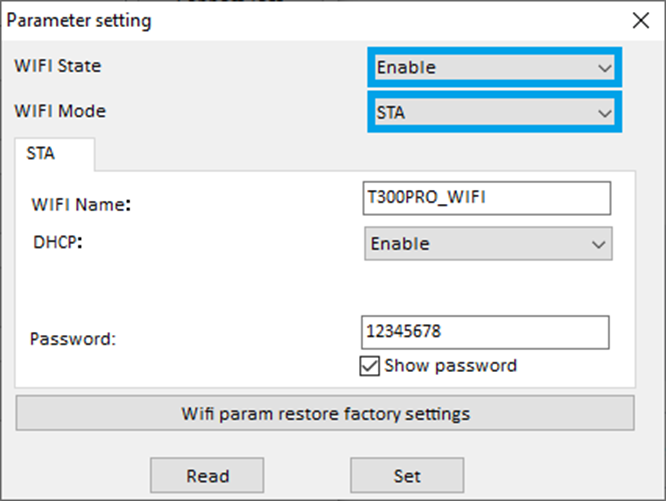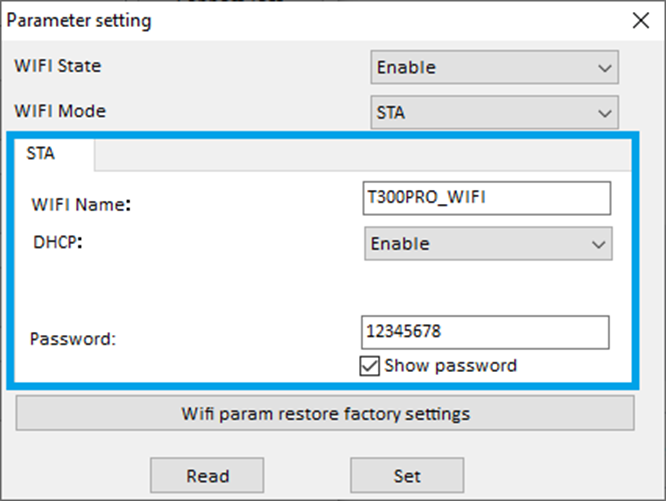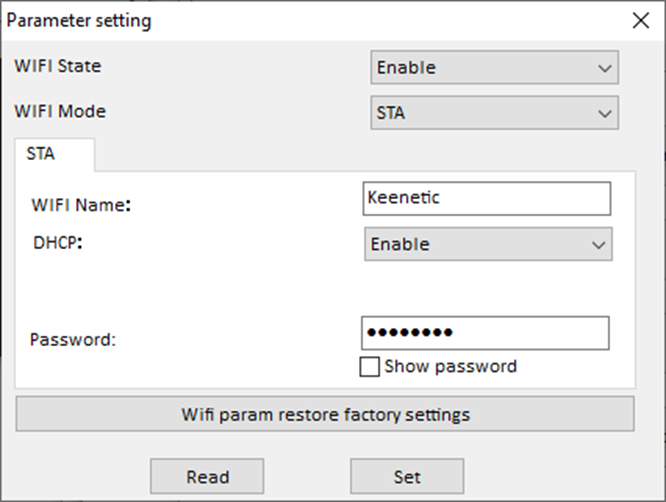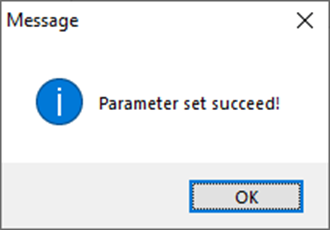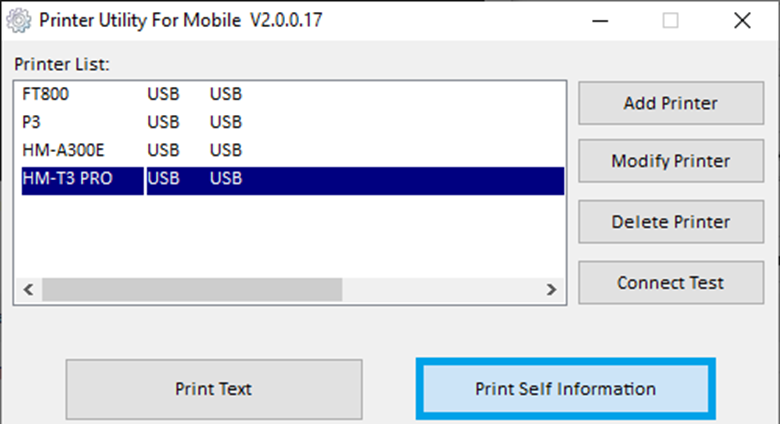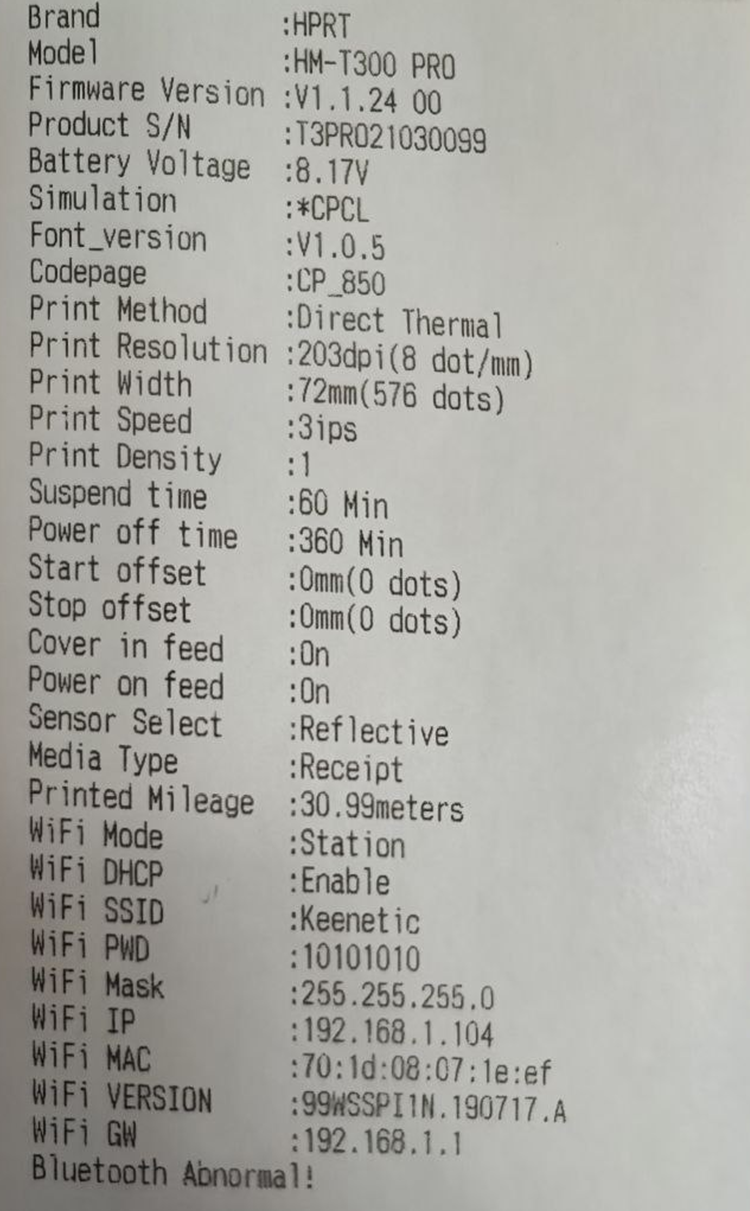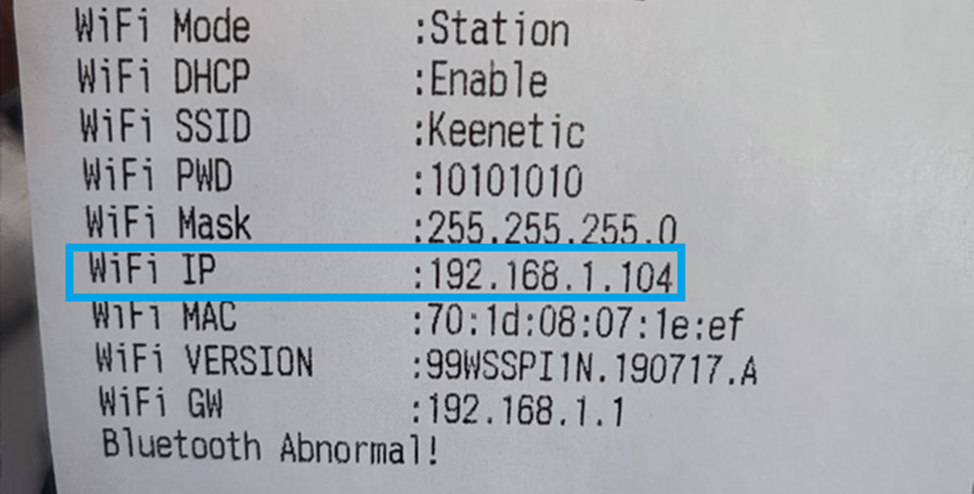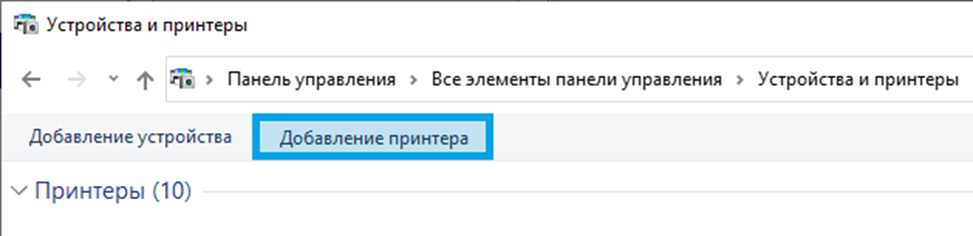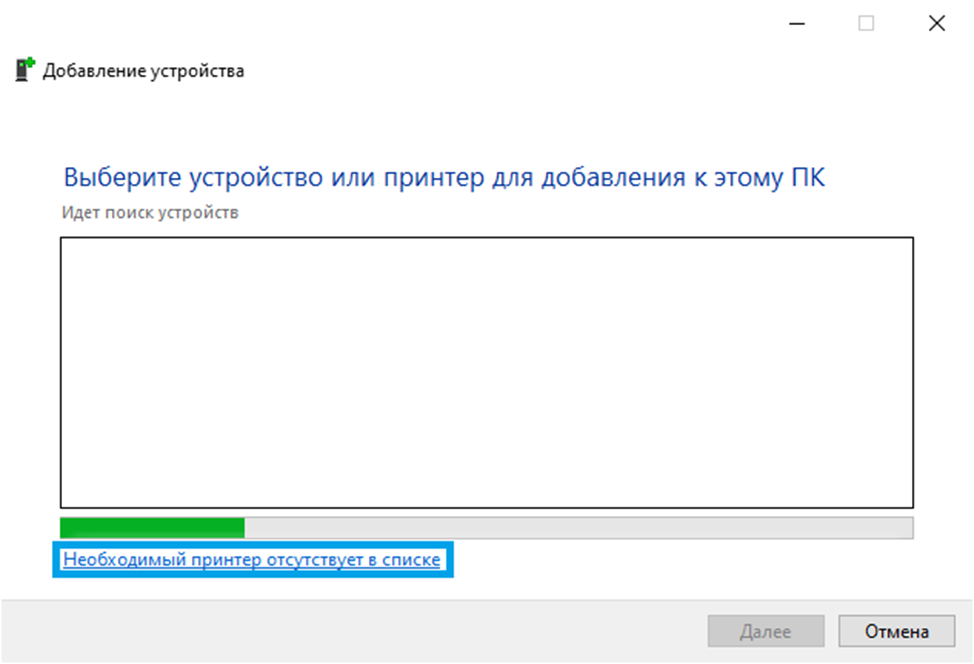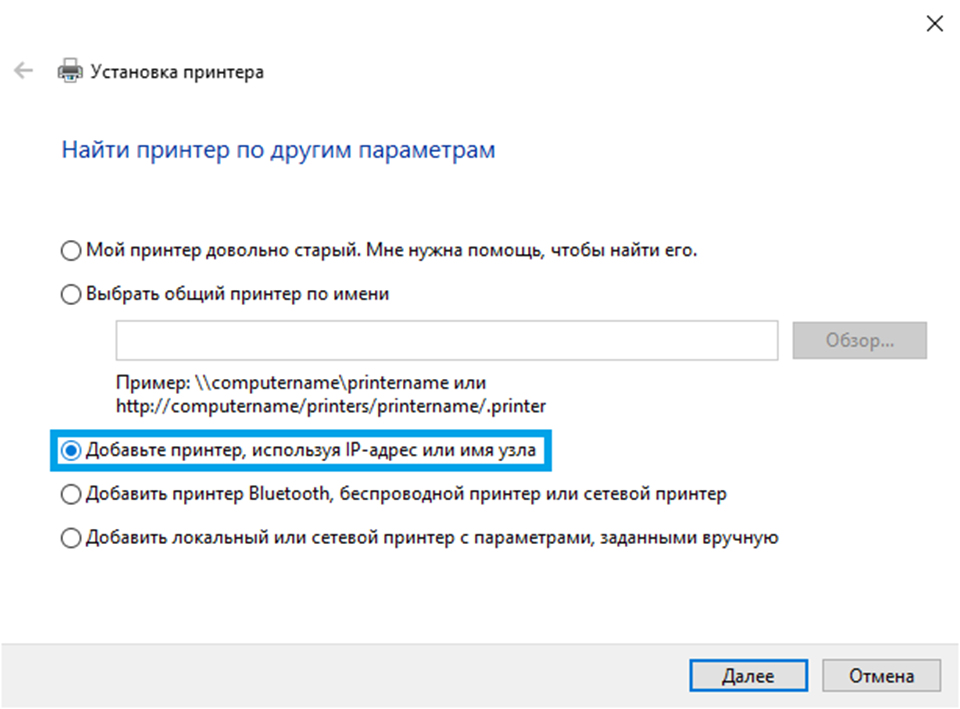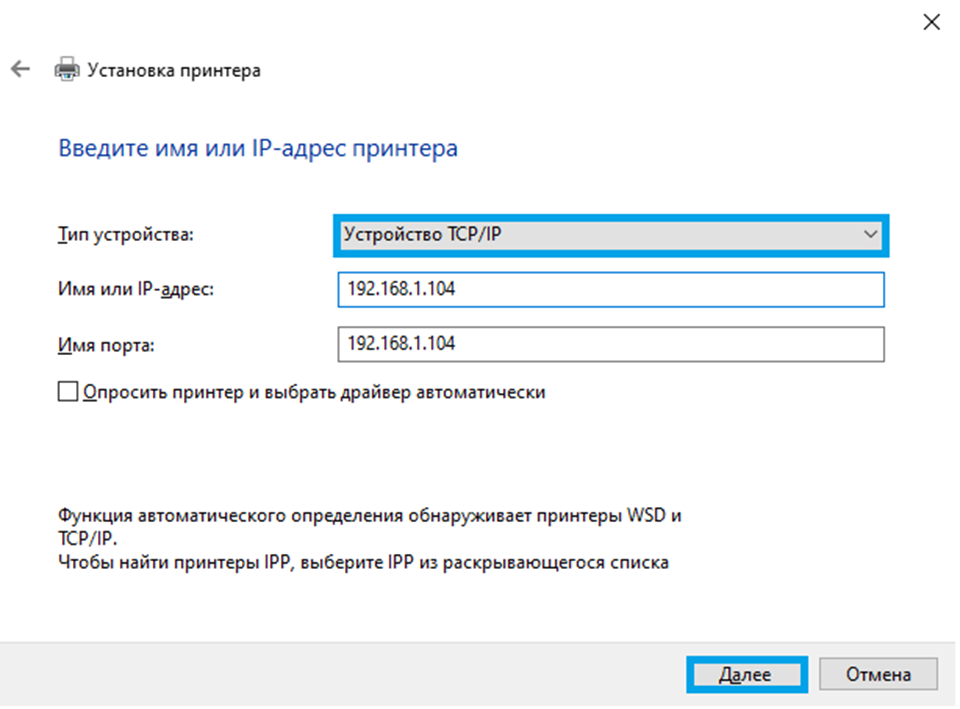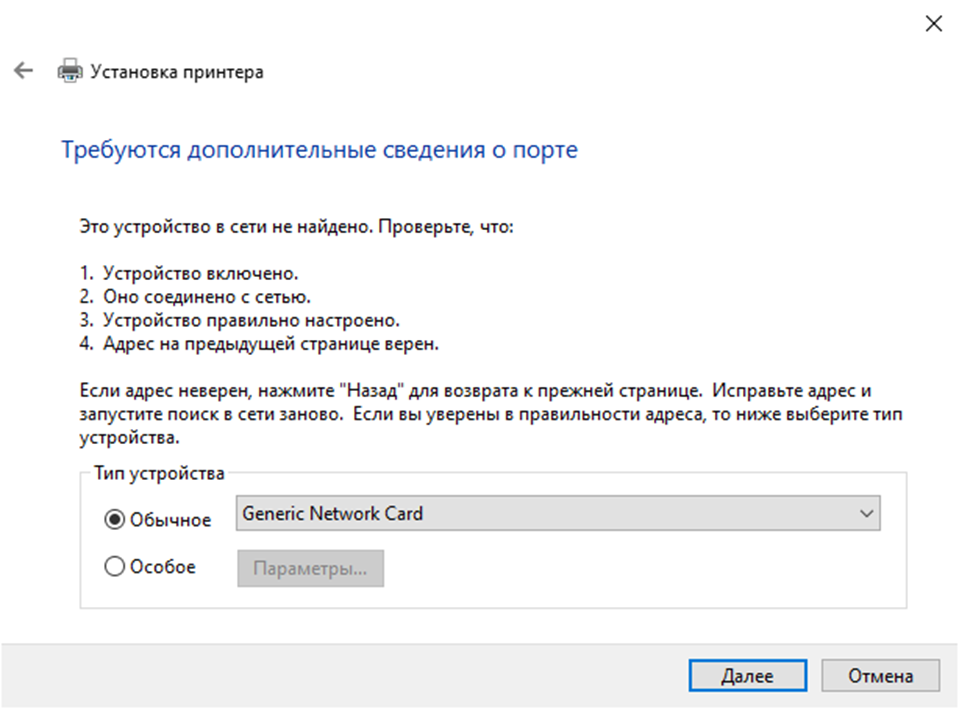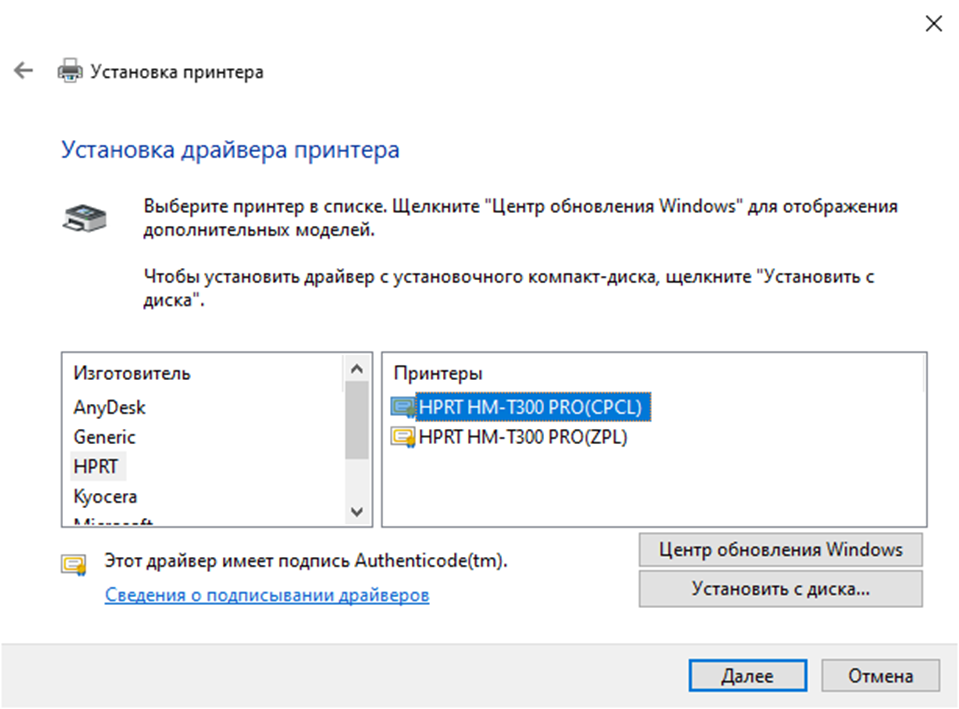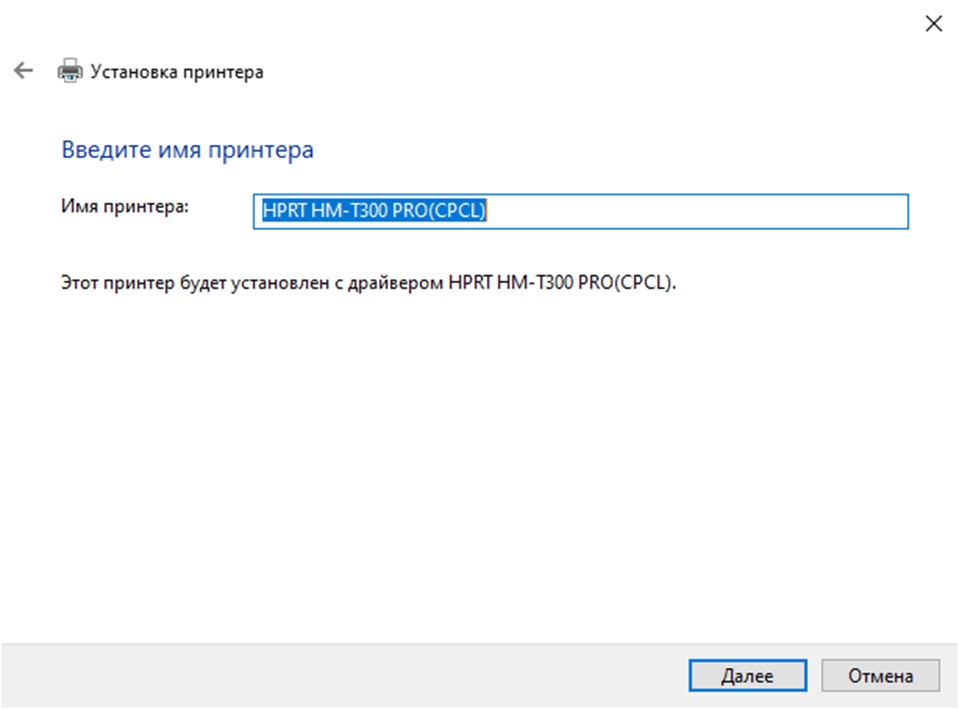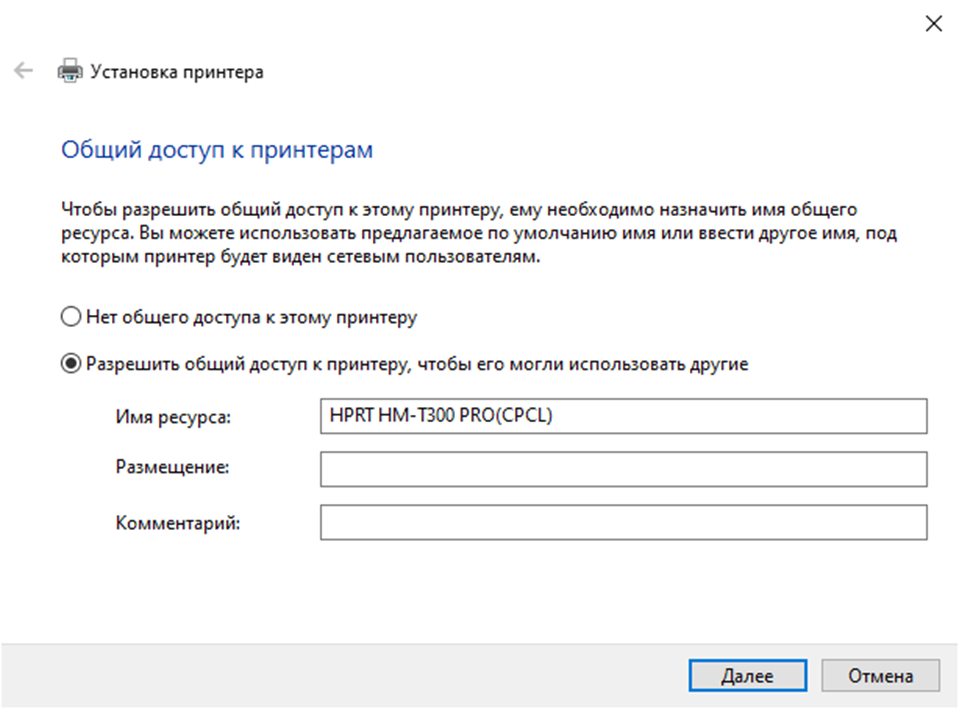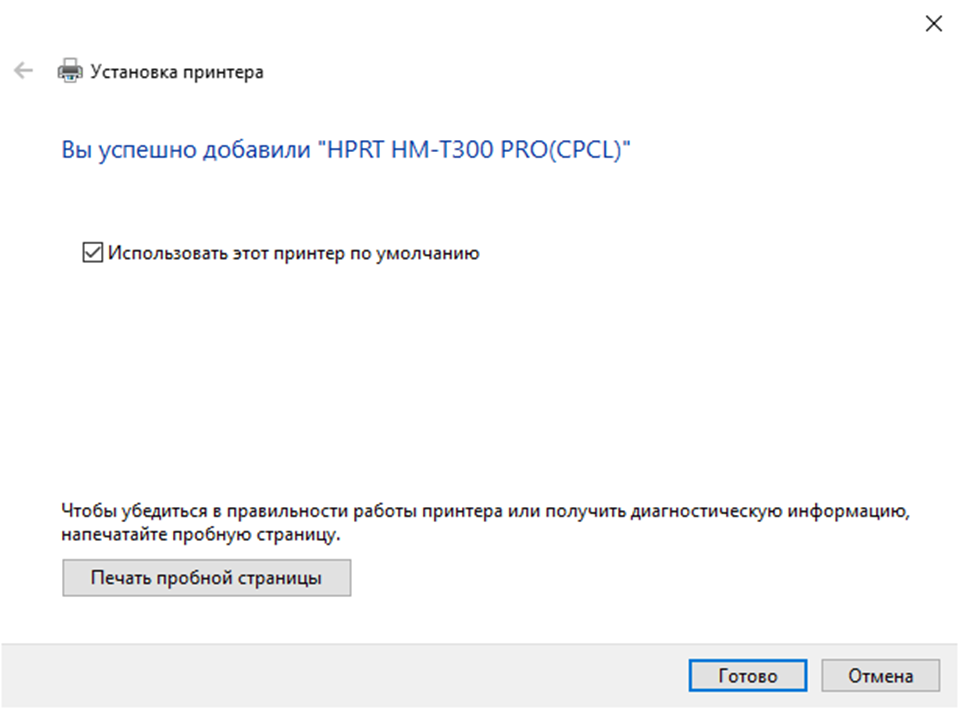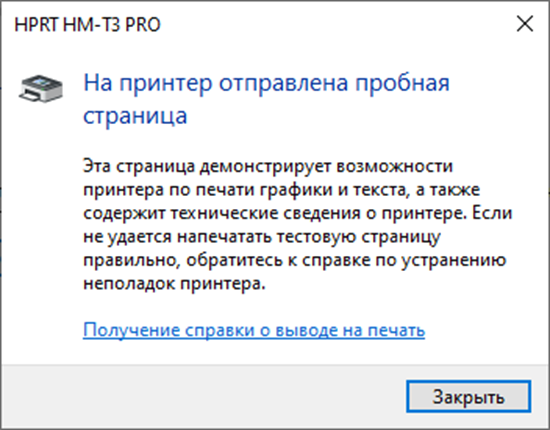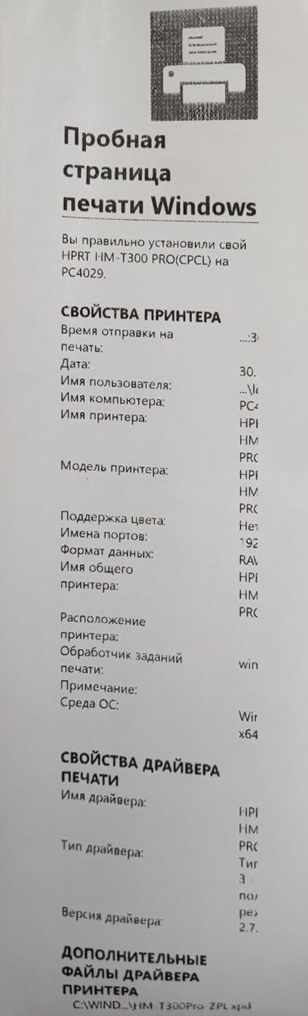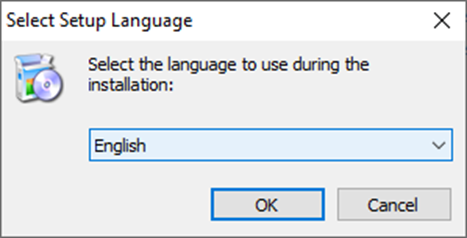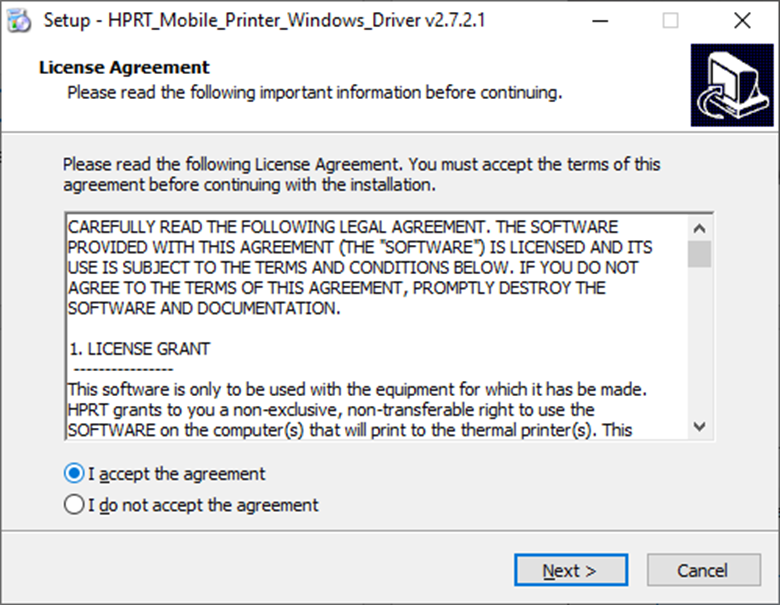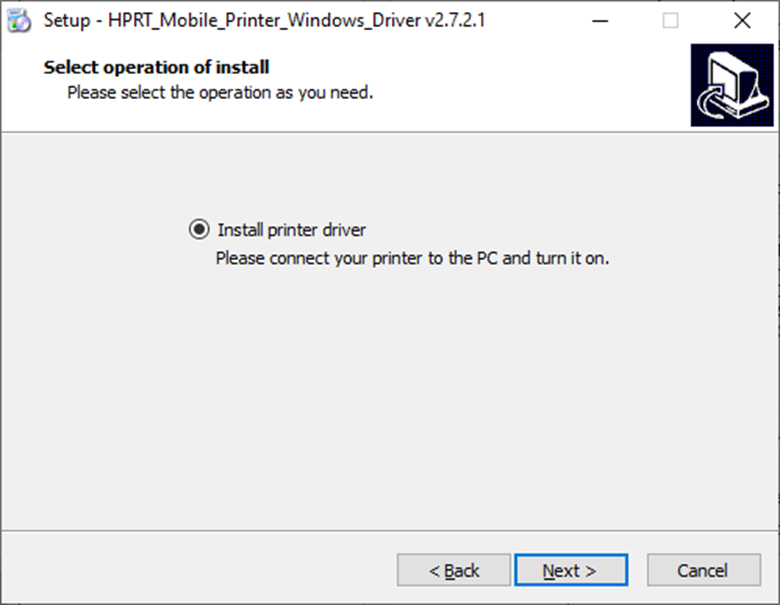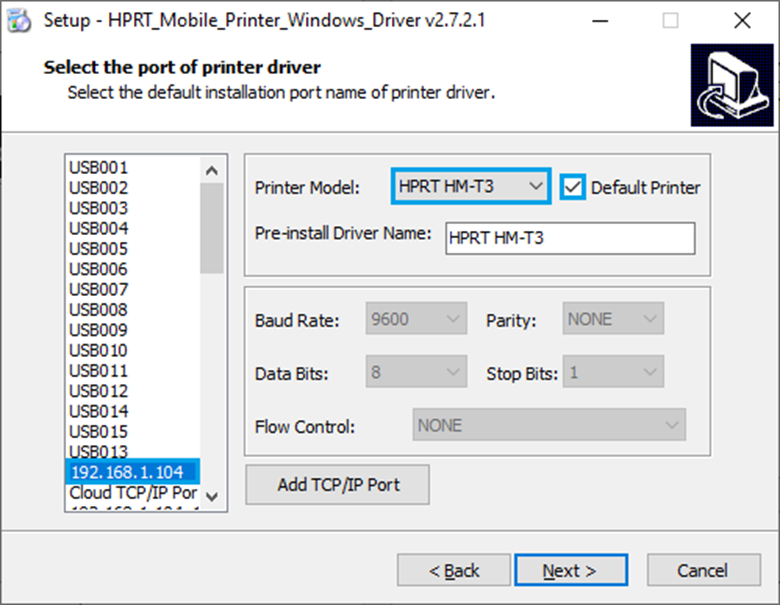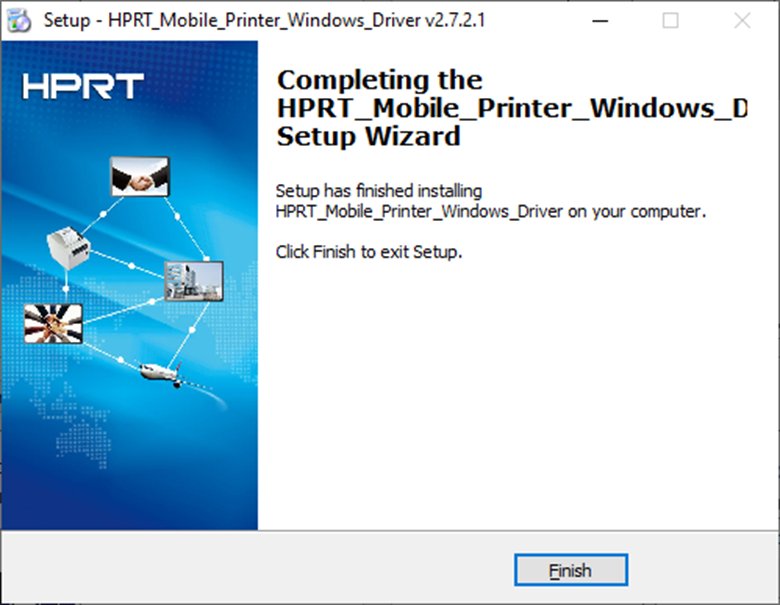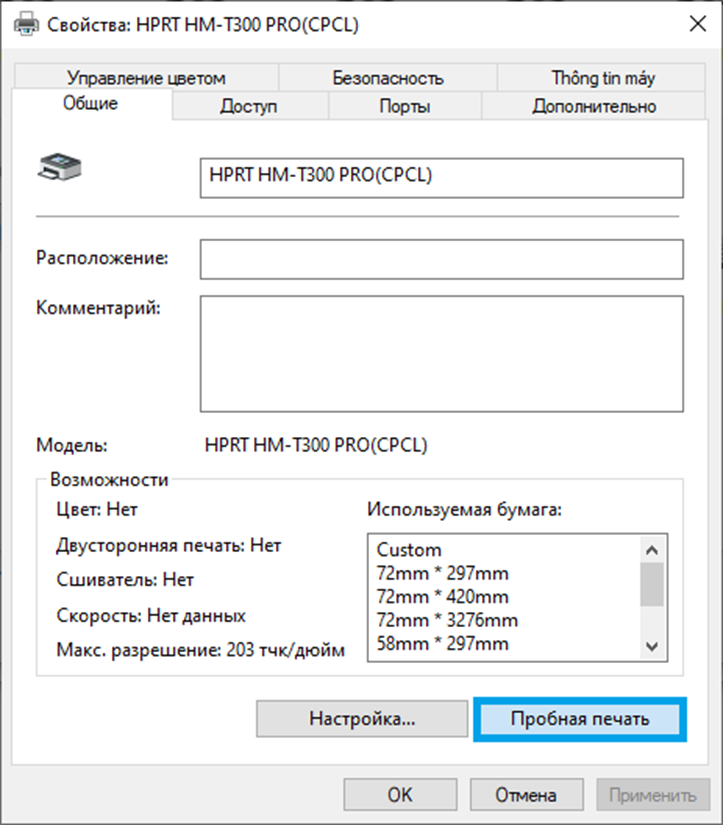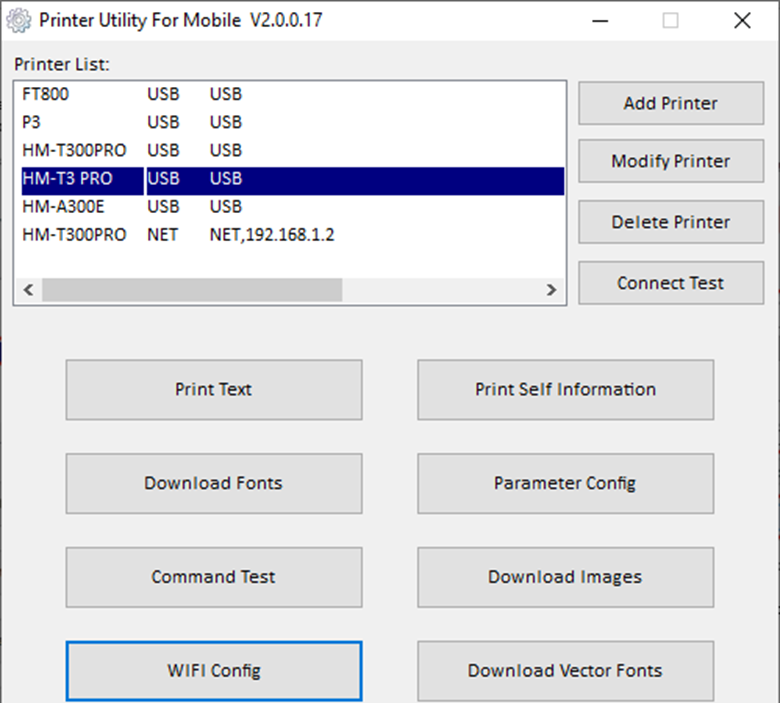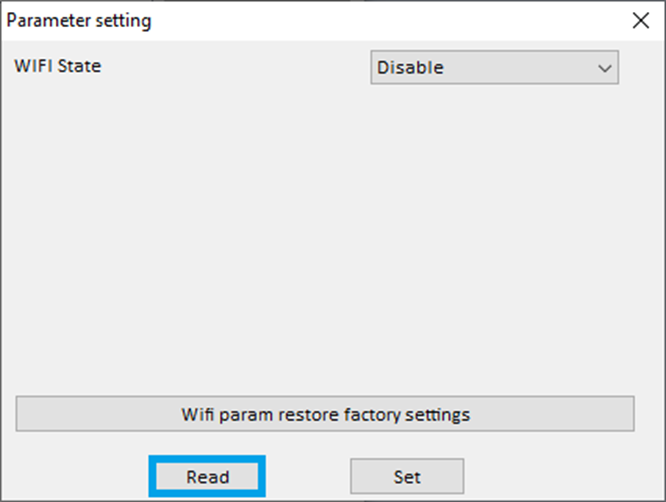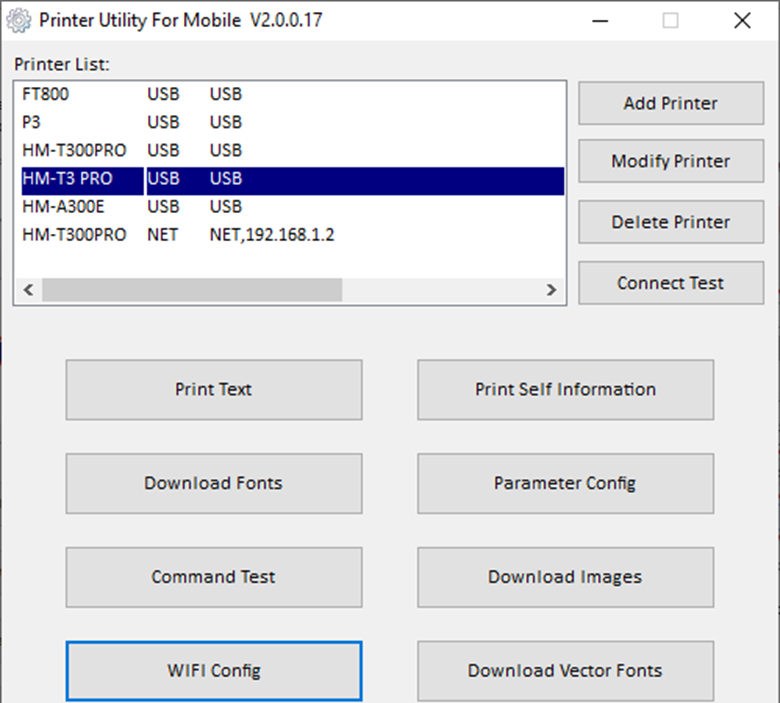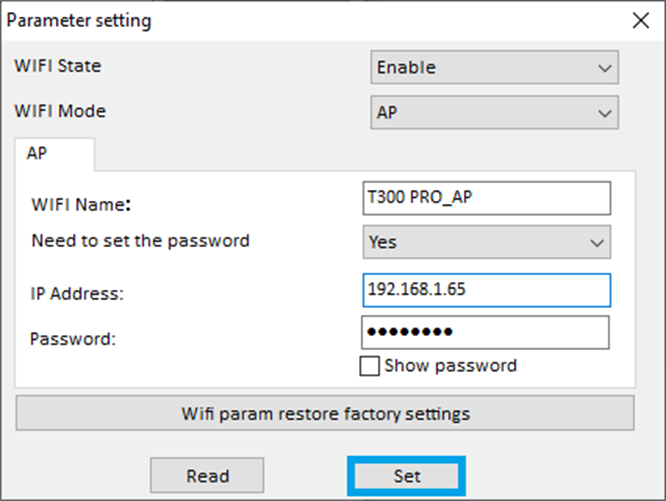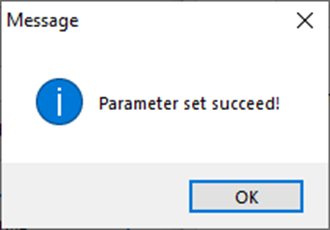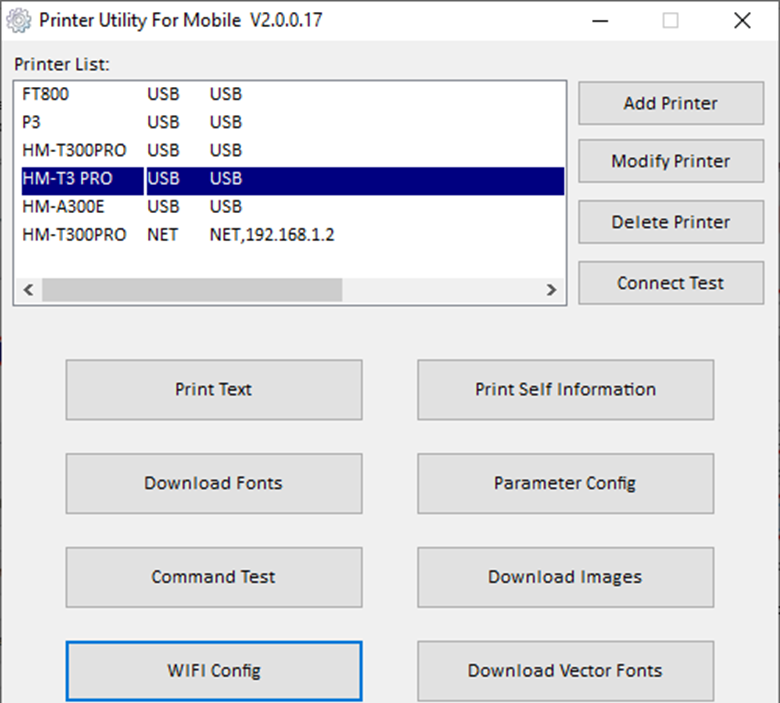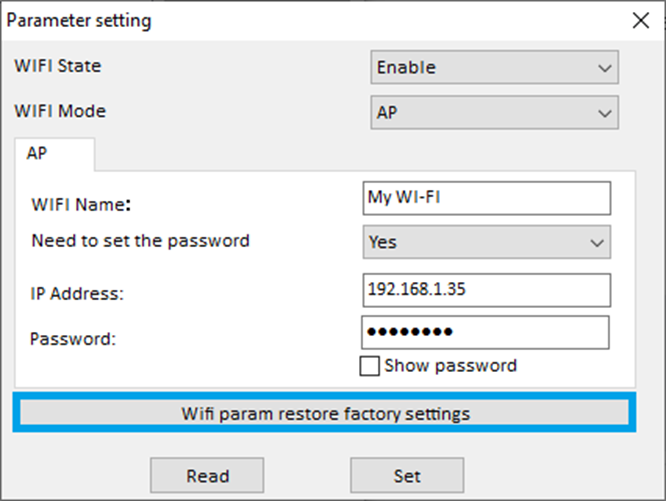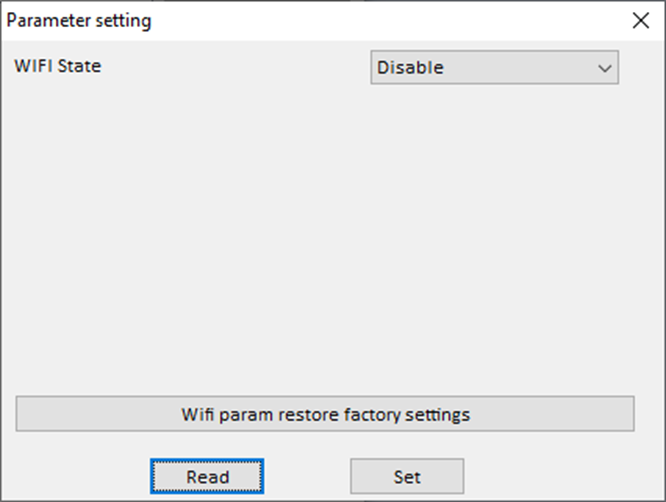Печать через Wi-Fi¶
Работа в утилите Добавление принтера
Включить принтер и подключить через USB к ПК.
Распаковать архив с утилитой. Произвести запуск.
Добавить принтер HM-T3 PRO через «Add Printer»:
Выбрать в списке «HM-T3 PRO», «USB», нажать ОК:
Проверяем доступность принтера по USB через Connection_Test:
5.1 Если тест пройдет успешно, то сообщение:
5.2 Если принтер не доступен, то сообщение:
Если принтер включен и подключен к компьютеру, то поменяйте порт и проверьте снова.
5.3 Если проверять принтер сразу при добавлении (п.4, выбрать принтер и нажать Connect_test»), то может появиться сообщение:
В подобном случае закрыть сообщение об ошибке, в окне добавления принтера нажать ОК:
Настройка WI-FI
Для настройки WI-FI необходимо открыть WIFI_Config:
По умолчанию WI-FI отключен, поэтому в окне настроек, будет статус Disable:
Изменить WIFI State на Enable, WIFI Mode на STA:
Далее указываем необходимые параметры, ниже указаны параметры по умолчанию при выборе STA:
Для примера установили следующие параметры, где Keenetic – название нашей сети, Password – пароль этой сети:
Для сохранения нажать Set:
Утилита сообщит об успешном применении настроек, а принтер издаст звуковой сигнал:
Далее напечатаем информацию о принтере, чтобы узнать по какому IP к нему обращаться, нажали Print_Self_Information:
Принтер распечатает информацию о себе, в нашем случае такую:
Нашли параметр WiFi IP, принтеру был выделен IP – 192.168.1.104:
Добавление принтера Через панель управления
Открыть панель управления, далее «Устройства и принтеры». Нажать Добавление_принтера:
В появившемся окне нажать Необходимый_отсутствует_в_списке:
Выбрать пункт «Добавьте принтер, используя IP-адрес или имя узла», нажать Далее:
Задать тип устройства «Устройство TCP/IP», указать IP принтера, нажать Далее:
Начнется поиск устройства:
Нажать Далее:
Если в списке нет необходимых драйверов, то необходимо установить, дополнительно об установке можно прочесть в разделе «Установка драйвера». Так как у нас печать происходит на CPCL, выбираем драйвер «HPRT HM-T300 PRO(CPCL), подтверждаем выбор, нажав Далее:
Можно задать имя принтера или оставить предложенное по умолчанию:
Разрешить общий доступ к принтеру:
Поставить галочку, если требуется использовать принтер по умолчанию:
При отправке пробной страницы на печать появится следующее сообщение:
Принтер распечатает тестовую страницу:
Пример печати тестового текста из блокнота:
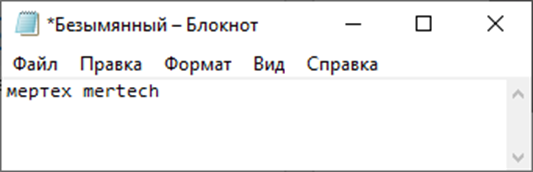
Текстовый документ¶
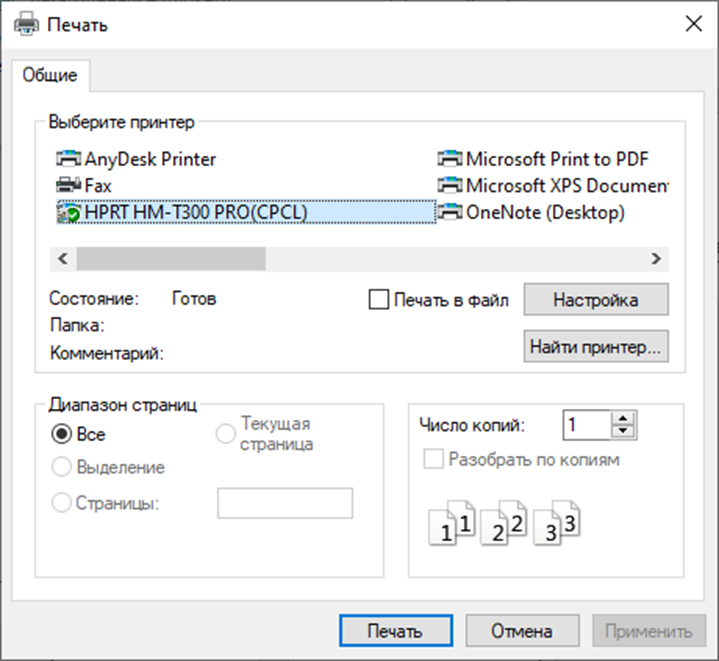
Выбор принтера и отправка на печать¶
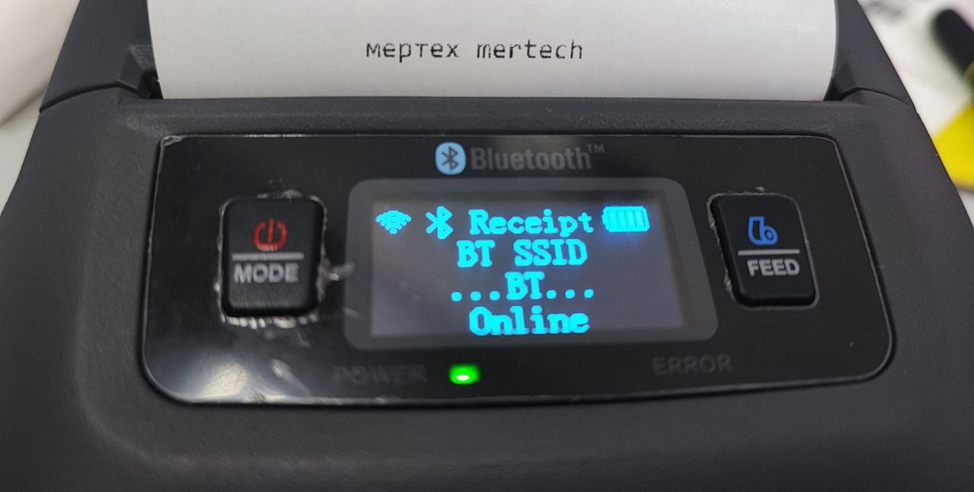
Результат печати¶
Установка драйвера
Запустить драйвер.
Нажать Ок:
Принять условия пользовательского соглашения:
Начать установку:
Указываем порт, в нашем случае это «192.168.1.104» (чтобы добавить порт, необходимо нажать кнопку «Add TCP/IP Port»), модель принтера «HPRT HM-T3», ставим галочку, чтобы использовать принтер по умолчанию (в противном случае убираем):
Нажать Finish, когда завершится установка:
В панели управления в разделе «Устройства и принтеры», можно отправить задание на тестовую печать:
Узнать текущие настройки
В главном окне утилиты выбрать WIFI_Config:
Запросить текущие настройки принтера через Read:
Сохранить изменения в настройках
В главном окне утилиты выбрать WIFI_Config:
Сохранить изменения в настройках принтера через Set:
При успешном применении настроек появится сообщение:
4. Принтер издаст звуковой сигнал. 5. ————-
Восстановить настройки WI-FI по умолчанию
В главном окне утилиты выбрать WIFI_Config:
В окне «Parameter setting» нажать Wifi_param_restore_factory_settings, принтер издаст звуковой сигнал:
Чтобы узнать текущие настройки, нажать «Read», после сброса параметров Wi-Fi отключен - Disable:
Примечание
Если Вы не нашли ответа на свой вопрос или нуждаетесь в консультации наших технических специалистов, пожалуйста, позвоните по телефону бесплатной горячей линии Mertech 8-800-555-7783 или напишите запрос на нашу почту support@mertech.ru
Л.Т.В. 30-10-2023