MERTECH Q80 подключение по сети ethernet.¶
В этой статье рассмотрим подключение чекового принтера MERTECH Q80 используя проводную локальную сеть. Первоначально необходимо скачать настроечную утилиту и драйвер для принтера из карточки товара с сайта MERTECH.RU.
I. Настройка принтера с помощью утилиты.¶
Подключите принтер к ПК по USB и с помощью утилиты задайте настройки IP адреса (рис.1).
Существует два варианта :
1. При подключении кабеля локальной сети в принтер он получит настройки автоматически от DHCP сервера Auto Assignment IP (по-умолчанию).
2. Сетевые параметры задаются вручную с помощью утилиты Static IP Mode.
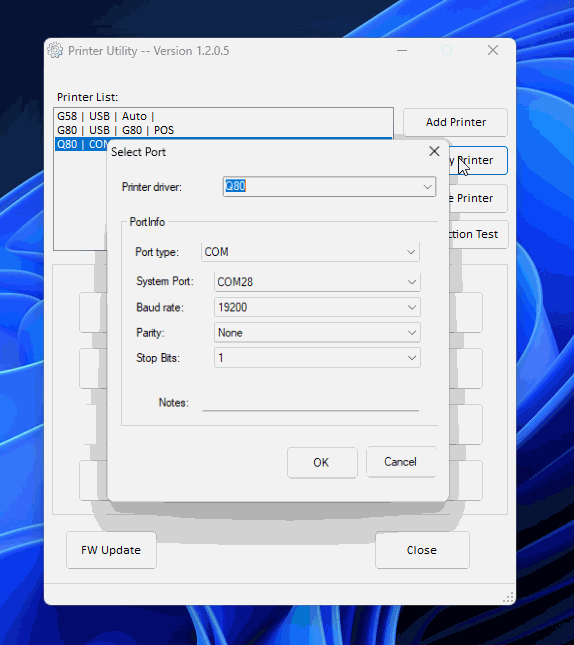
(рис.1)¶
Подсказка
Первый способ узнать IP адрес принтера - нужно закрыть утилиту, запустить её повторно, зайти в Advanced Settings далее выбрать Ethernet Setting. В открывшемся окне в поле IP Adress отобразится присвоенный IP адрес принтера по DHCP.
Второй способ - выключить принтер, нажать и удерживать на выключенном принтере кнопку промотки чековой ленты и включить принтер - в результате распечатается информация «о себе» (selftest), где будут распечатаны данные об IP адресе принтера.
Предупреждение
Перед установкой принтера, пожалуйста проверьте доступность устройства по IP адресу с помощью встроенного в командную строку запроса PING.
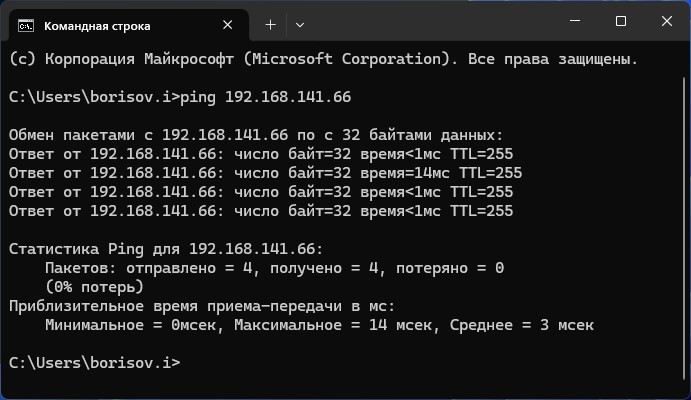
корректный ответ устройства при доступности в локальной сети¶
II. Установка драйвера принтера и добавление в ОС.¶
При установке драйвера, так же выполняется и подключение принтера к операционной системе по локальной сети (рис.2).
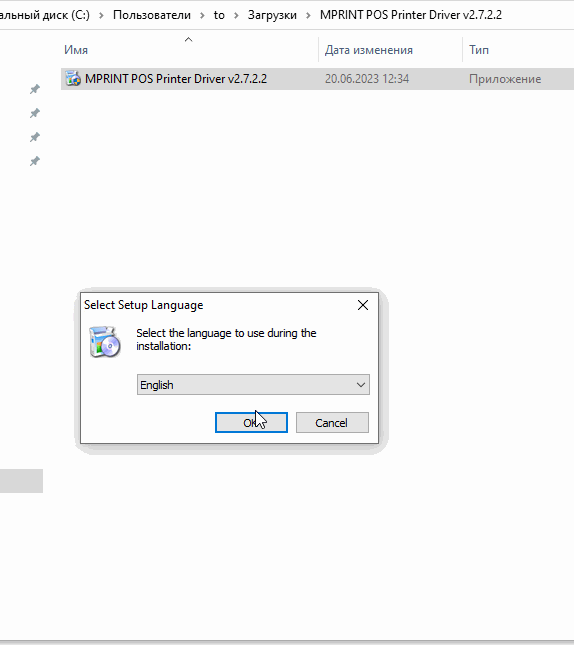
(рис.2)¶
Есть возможность выбрать USB порт вместо Add TCP/IP Port, тогда в этом случае произведется установка драйвера без подключения к локальной сети. Сетевое подключение можно будет настроить позже в ручную.
III. Добавление принтера в операционную систему в ручную на примере Windows 10.¶
Через Пуск войдите в параметры системы Windows -> Устройства
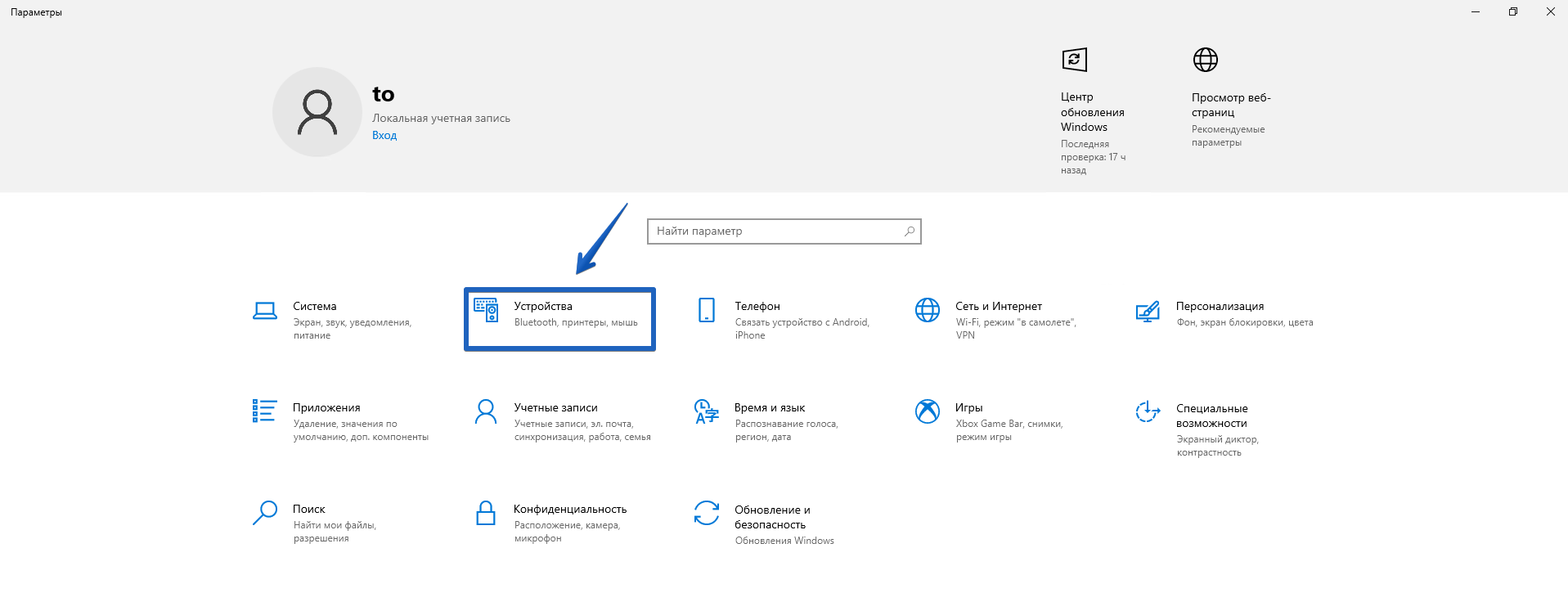
(рис.3)¶
Перейти в раздел Принтеры и сканеры -> Добавить принтер или сканер. Если в предложенном списке не будет обнаружен принтер, выберите Необходимый принтер отсутствует в списке.
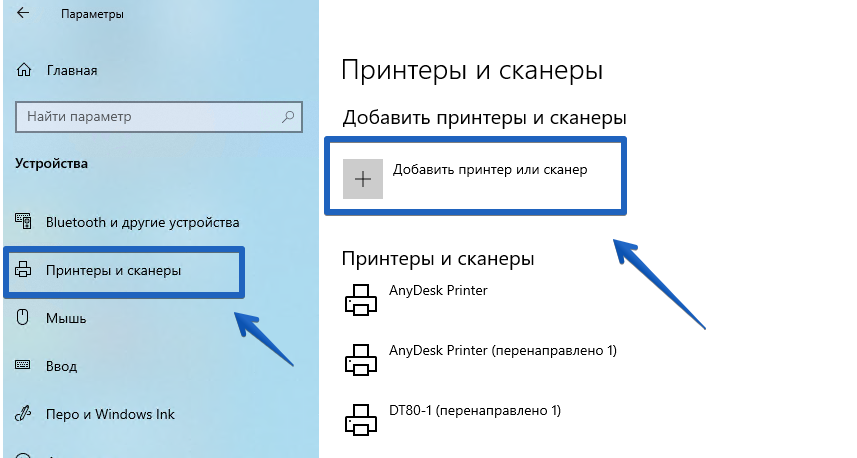
(рис.4)¶
В окне установки принтера выберите Добавить принтер, используя IP-адрес или имя узла (рис.5).
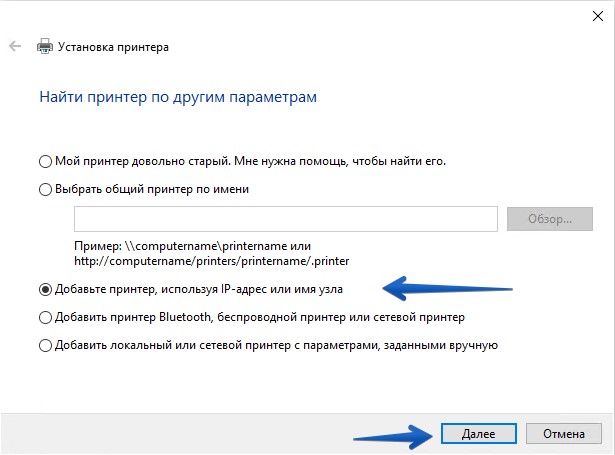
(рис.5)¶
В следующем диалоговом окне выберите Тип устройства -> Устройство TCP/IP
В поле Имя или IP адрес введите присвоенный IP адрес принтера, имя порта заполнится автоматически.
Снимите галку Опросить принтер и выбрать дравер автоматически и нажмите кнопку далее для продолжения установки (рис.6).
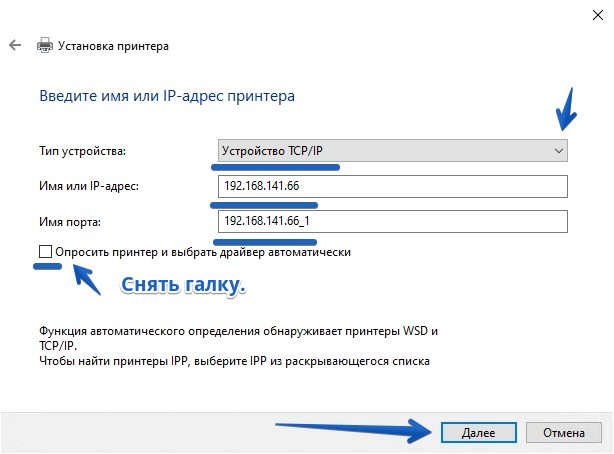
(рис.6)¶
В окне с запросом дополнительных сведений о порте в разделе Тип устройства выберите Обычное -> Generic Network Card и нажмите далее (рис.7).
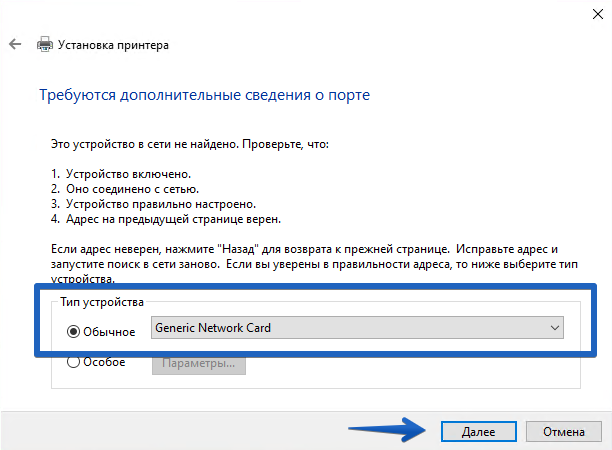
(рис.7)¶
Установите драйвер принтера, для этого в Изготовитель выберите MPRINT -> Q80 и нажмите кнопку далее (рис.8).
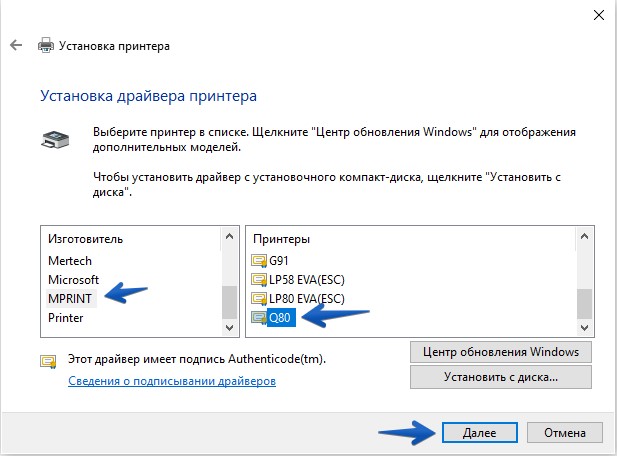
(рис.8)¶
При необходимости задайте иное имя принтера, а так же общий доступ к принтеру, после чего нажмите кнопки Далее (рис.9 и 10).
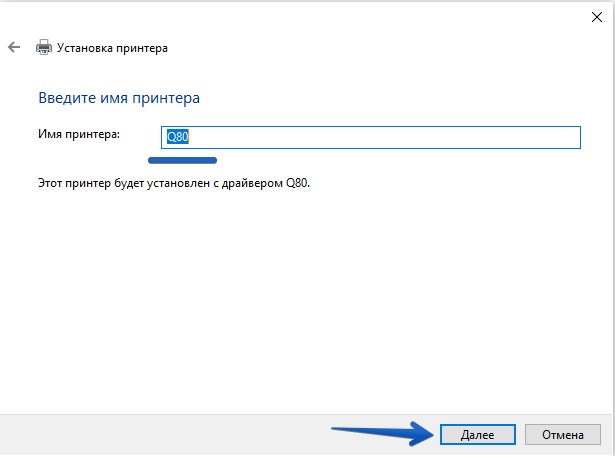
(рис.9)¶
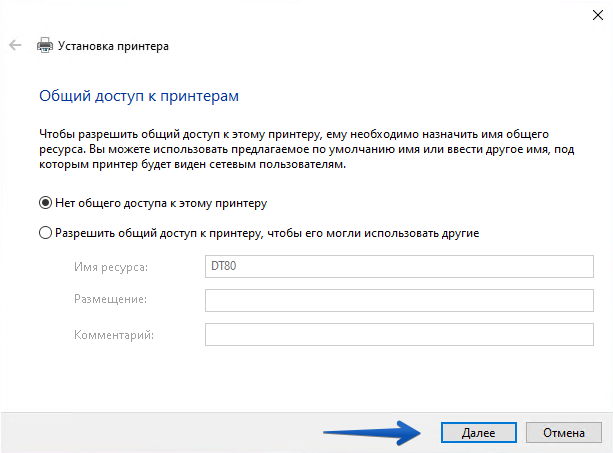
(рис.10)¶
Подсказка
Чтобы проверить корректность подключения принтера, нажмите на кнопку Печать пробной страницы. На принтере должна распечататься «Пробная страница печати Windows». После чего можно закрыть окно с сообщением об отправке пробной страницы и нажать кнопку Готово (рис.11).
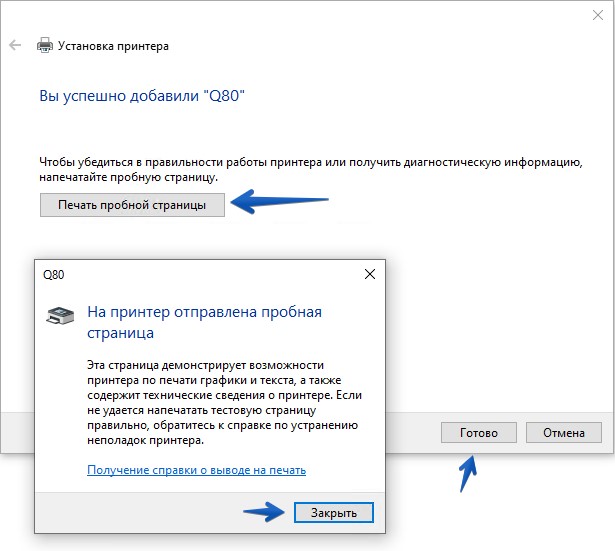
(рис.11)¶
Вы успешно добавили сетевой принтер MERTECH Q80 в операционную систему Windows 10.
Примечание
Если Вы не нашли ответа на свой вопрос или нуждаетесь в консультации наших технических специалистов, пожалуйста позвоните по телефону бесплатной горячей линии Mertech 8-800-555-7783 или напишите запрос на нашу почту support@mertech.ru
Б.И.В. 29.07.2024