Подключение по локальной сети Mertech DT-80¶
В данной статье рассмотрим процесс подключения термопринтера Mertech DT-80 к локальной сети с помощью встроенного ethernet интерфейса по шагам:
1. Cкачайте и установите драйвер для принтера.

(рис.1)¶
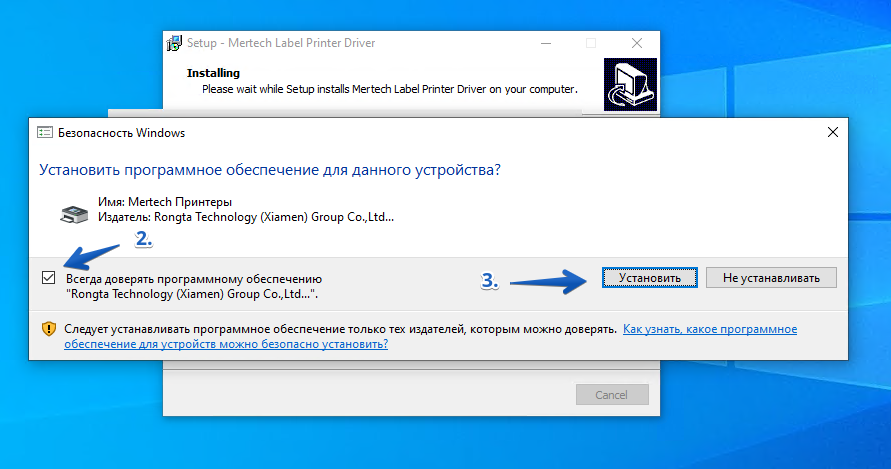
(рис.2)¶
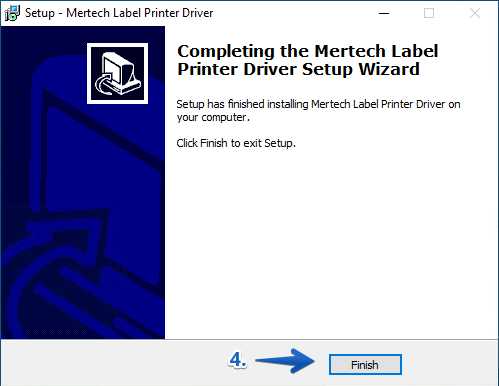
(рис.3)¶
2. Скачайте, распакуйте и запустите утилиту для принтера.
Подключите принтер по USB к компьютеру.
Выберите в утилите интерфейс подключения USB.
Проверьте подключение принтера к ПК с помощью кнопки ТЕСТ СВЯЗИ.
Подсказка
если подключение активно, то Вы увидите сообщение Подключение успешно.
Далее нажмите кнопку Настроить принтер.
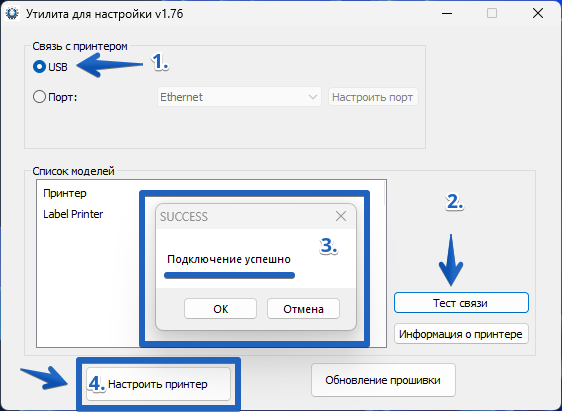
(рис.4)¶
Выберите вкладку Ethernet;
Укажите тип IP адреса;
Подсказка
если необходимо задать статический IP адрес - нужно ставить точку рядом с пунктом IP и ввести в поля ниже параметры Вашего сетевого подключения,
если Вы хотите, что-бы IP адрес был присвоен DHCP сервером, поставьте точку рядом с пунктом DHCP.
После внесенных данных для их сохранения и приминения нажмите кнопку Apply.
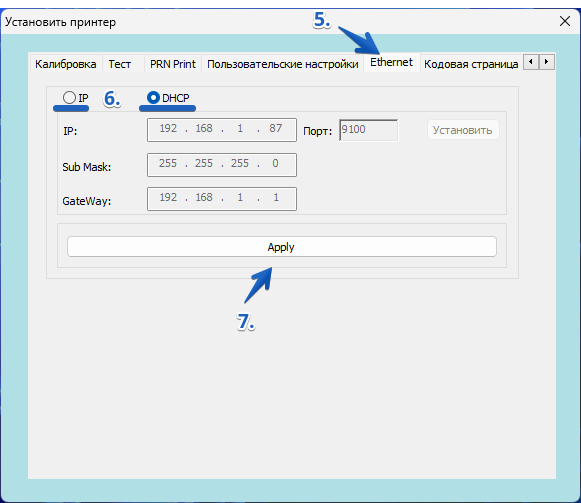
(рис.5)¶
Подсказка
Первый способ узнать IP адрес принтера - нужно закрыть утилиту, запустить её повторно, зайти в Настроить принтер и выбрать вкладку Ethernet. В поле IP отобразится присвоенный IP адрес принтера по DHCP.
Второй способ - выключить принтер, нажать и удерживать на выключенном принтере кнопку калибровки и включить принтер - в результате распечатается информация «о себе» (selftest), где будут распечатаны данные об IP адресе принтера.
1. Добавление принтера в операционную систему (на примере Windows 10).
Через Пуск войдите в параметры системы Windows -> Устройства
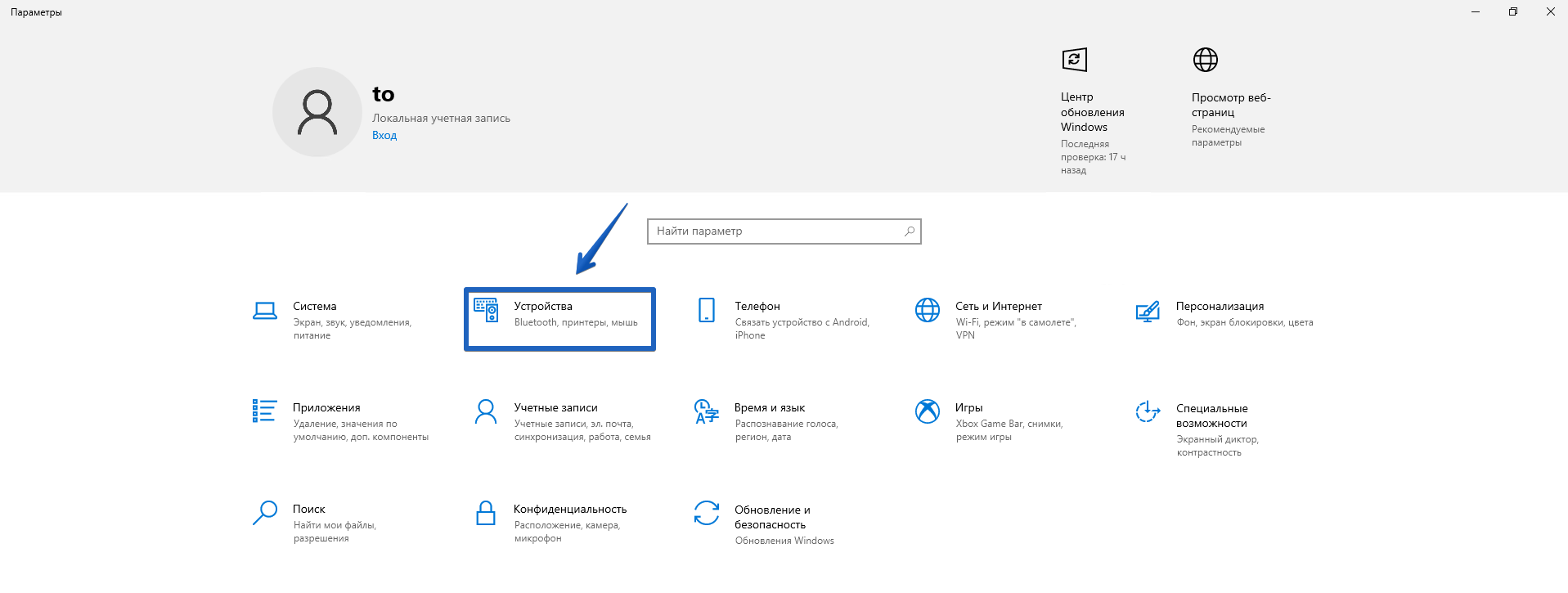
(рис.6)¶
Перейти в раздел Принтеры и сканеры -> Добавить принтер или сканер. Если в предложенном списке не будет обнаружен принтер DT-80, выберите Необходимый принтер отсутствует в списке.
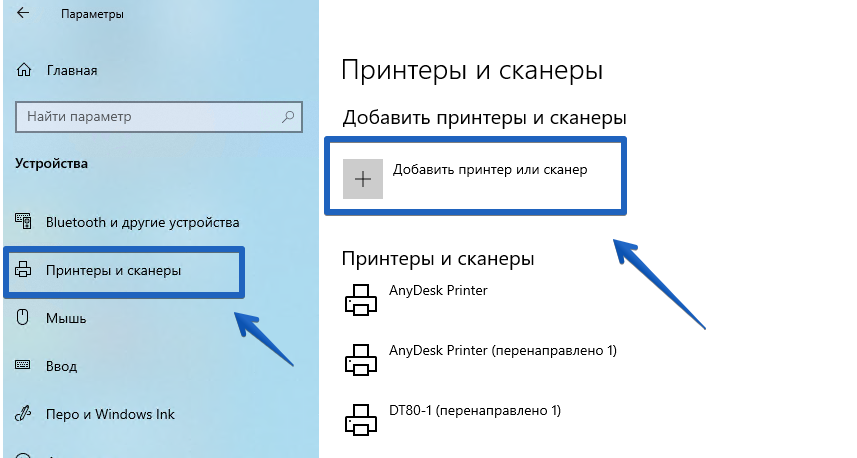
(рис.7)¶
В окне установки принтера выберите Тип устройства -> Устройство TCP/IP
В поле Имя или IP адрес введите присвоенный IP адрес принтера, имя порта заполнится автоматически.
Снимите галку Опросить принтер и выбрать дравер автоматически и нажмите кнопку далее для продолжения установки.
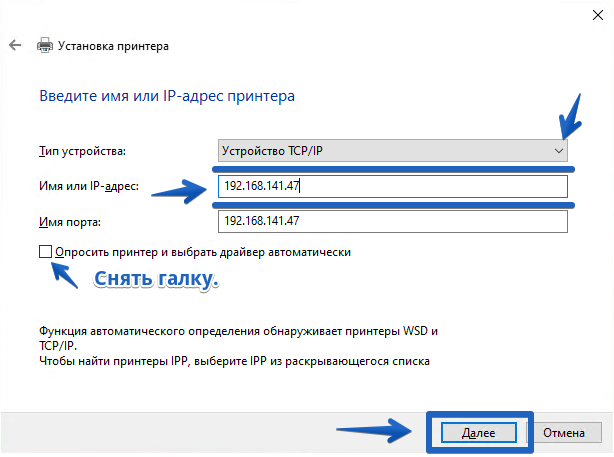
(рис.8)¶
В окне с запросом дополнительных сведений о порте в разделе Тип устройства выберите Обычное -> Generic Network Card и нажмите далее.
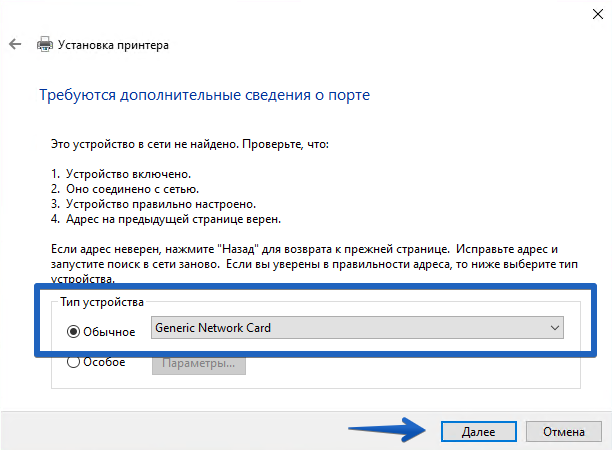
(рис.9)¶
Установите драйвер принтера, для этого в Изготовитель выберите Mertech - > DT80 и нажмите кнопку далее.
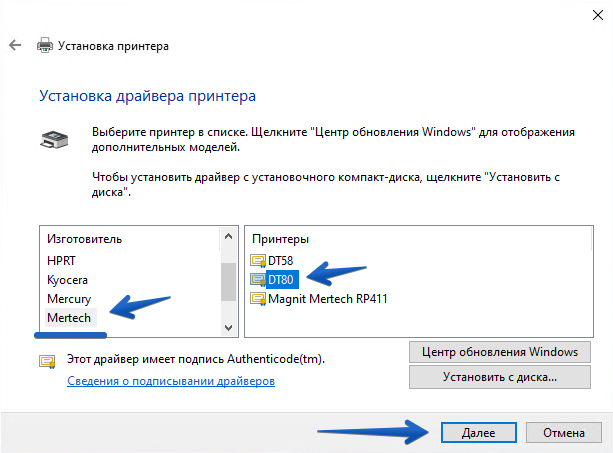
(рис.10)¶
При необходимости задайте иное имя принтера, а так же общий доступ к принтеру, после чего нажмите кнопки Далее.
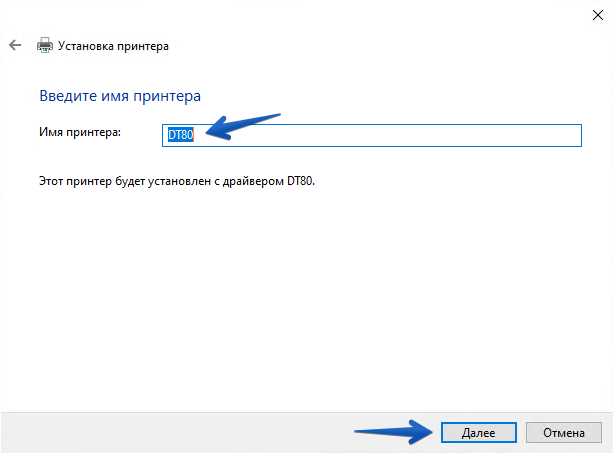
(рис.11)¶
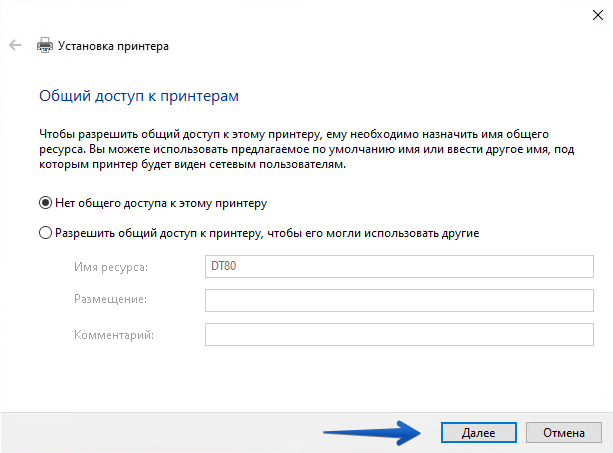
(рис.12)¶
Подсказка
Чтобы проверить корректность подключения принтера, нажмите на кнопку Печать пробной страницы. На принтере должна распечататься этикетка стандартной проверки принтера Windows. После чего можно закрыть окно с сообщением об отправке пробной страницы и нажать кнопку Готово.
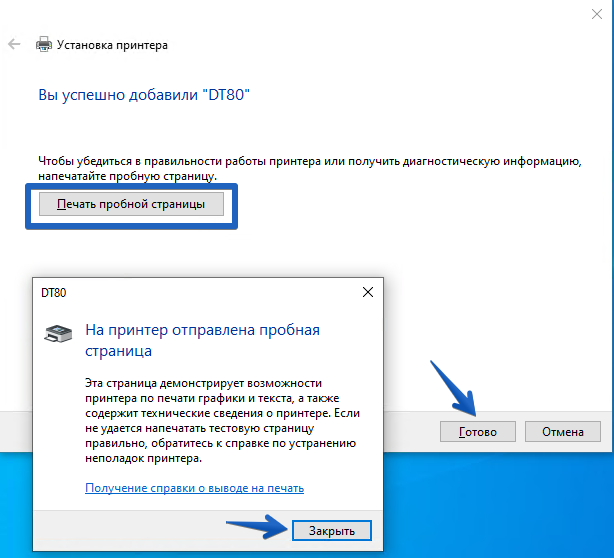
(рис.13)¶
Поздравляем! Вы успешно добавили принтер в операционную систему Windows 10.
Примечание
Если Вы не нашли ответа на свой вопрос или нуждаетесь в консультации наших технических специалистов, пожалуйста позвоните по телефону бесплатной горячей линии Mertech 8-800-555-7783 или напишите запрос на нашу почту support@mertech.ru
Б.И.В. 31.05.2024