Установка драйвера для принтеров этикеток Mprint в ОС Windows¶
Предварительная настройка параметров принтера¶
Перед установкой драйвера для термотрансферных принтеров TLP100/300 предварительно рекомендуется проверить настройки принтера с помощью Утилиты , архив с которой необходимо предварительно скачать и распаковать. Принтер подключить к ПК кабелем USB напрямую согласно руководству по эксплуатации и включить.
Далее выполните несколько шагов:
1. Из папки с утилитой запустите
файл MPRINTUtilityForLabel.exe
2. Нажмите «Изменить принтер» и при необходимости измените модель принтера (рис.1).
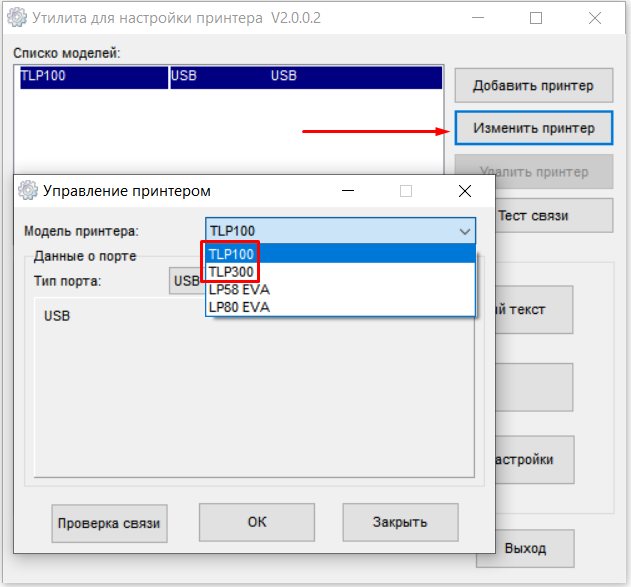
рис.1¶
3. При проверке связи увидим сообщение «Подключено!» (рис.2) - принтер готов к настройке.
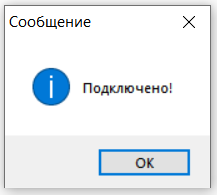
рис.2¶
4. В главном окне утилиты нажмите кнопку «Настройка параметров», в открывшемся окне произведём необходимые настройки принтера (рис.3).
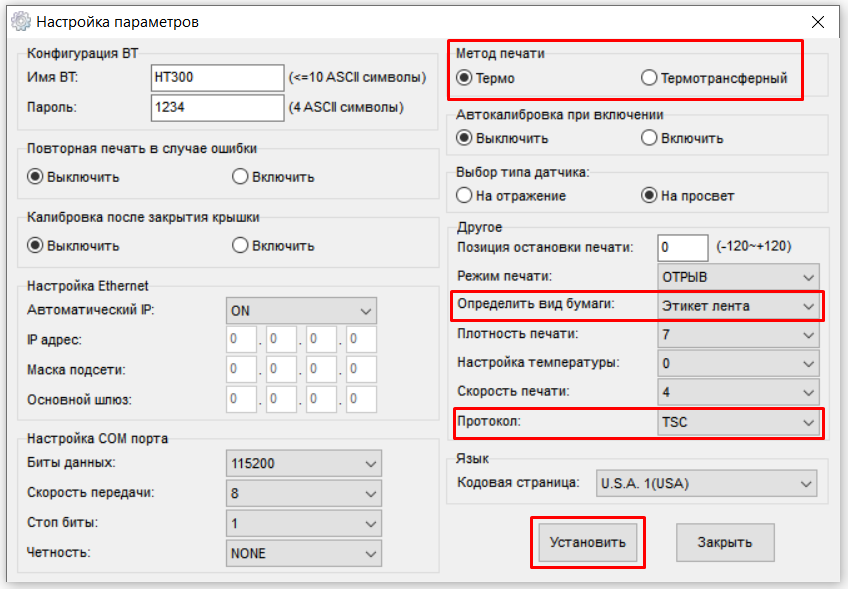
рис.3¶
Если в принтере установлена красящая лента риббон - метод печати меняем на «Термотрансферный».
Тип расходного материала выставляем соответственно «Этикет лента», либо, в случае использования непрерывного расходного материала (чековая/текстильная/синтетическая лента) выбрать «Чековая лента».
Протокол выберите TSC.
Нажмите «Установить», при этом принтер перезапустится, а выбранные параметры применятся.
Установка драйвера¶
Предупреждение
Для принтеров с разрешением печати 203dpi и 300dpi драйверы устанавливаются разные. Определить разрешение можно по шильду на нижней стороне принтера (рис.4), либо визуально (описано в статье TLP-100 и TLP-300 Визуальное отличие TLP 203 dpi и 300 dpi.).

рис.4¶
1. Скачайте архив с нужным драйвером, извлеките его из архива и запустите файл установщика.
2. Ставим галочку, что согласны с условиями использования и нажимаем «Далее» (рис.5).
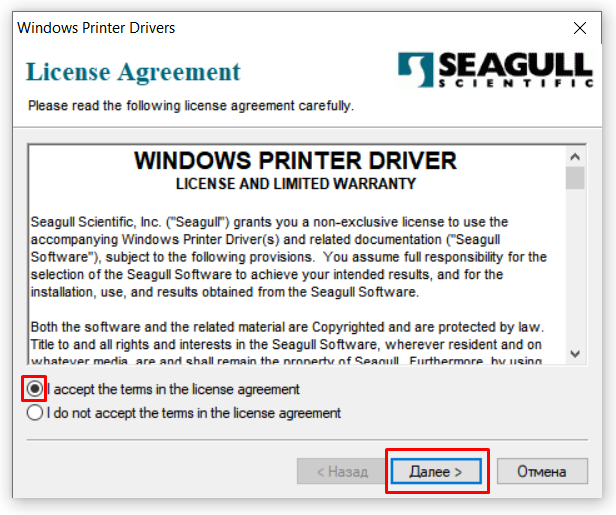
рис.5¶
3. При необходимости меняем папку, в которую будут распакованы файлы драйвера и нажимаем «Далее» (рис.6).
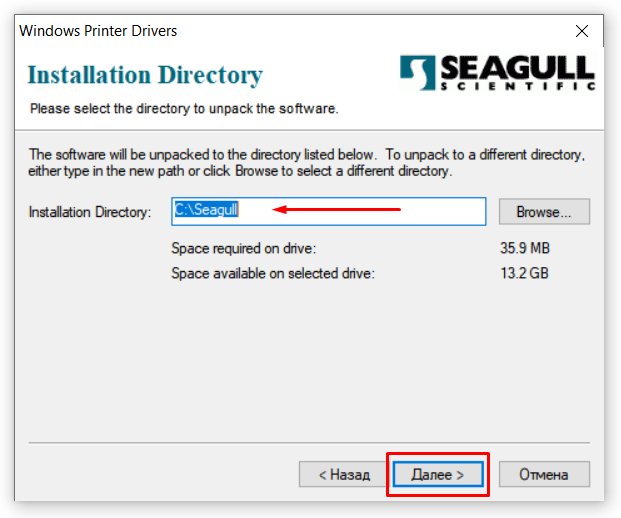
рис.6¶
4. На следующем шаге нажимаем «Готово» и ожидаем запуска мастера установки драйвера (рис.7).
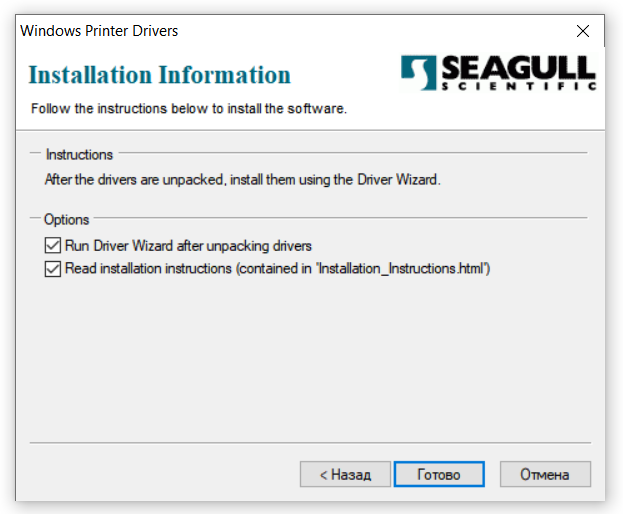
рис.7¶
5. Выбираем тип установки драйвера:
А – драйвер на принтер устанавливается на ПК впервые;
Б – на ПК уже был установлен драйвер более старой версии;
Нажимаем «Далее» (рис.8).
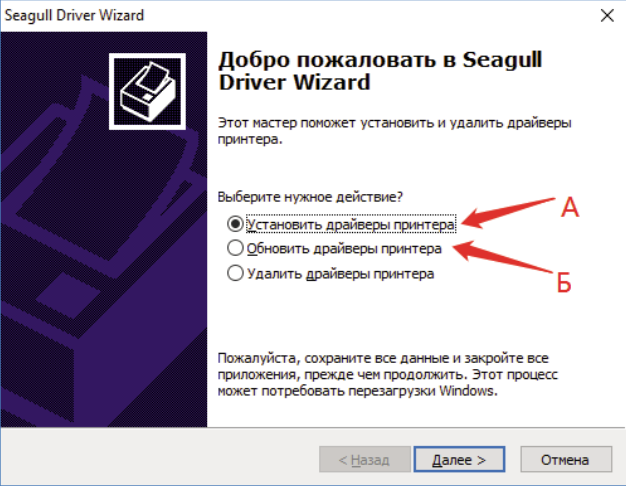
рис.8¶
6. После выбора установки драйвера.
А - программа обнаружит подключенный принтер и предложит установить драйвер;
Б - Выбираем «Другое» если принтер не обнаружен автоматически.
Нажимаем «Далее» (рис.9).
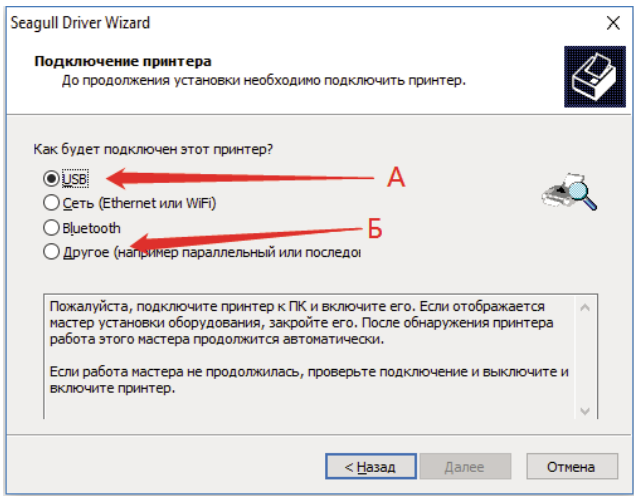
рис.9¶
7. При выборе пункта Б выбираем драйвер в зависимости от модели принтера. Нажимаем «Далее» (рис.10).
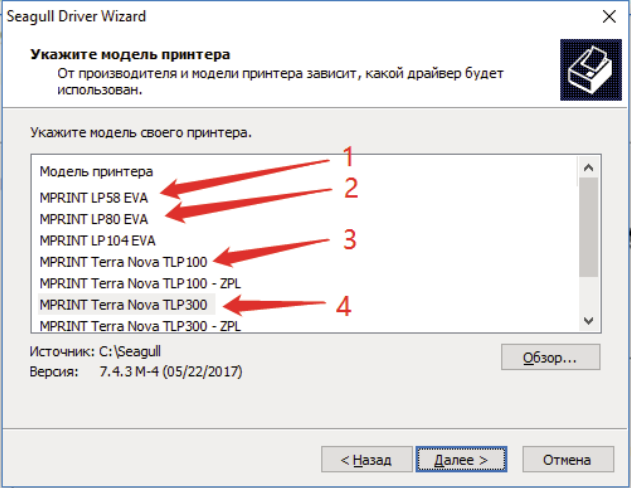
рис.10¶
Примечание
Для моделей TLP100 и TLP300 с разрешением печати 300dpi выбираем модели HPRT HT130 и HPRT HT330 соответственно.
8. На следующем шаге выбираем порт подключения принтера к ПК. Нажимаем «Далее» (рис.11).
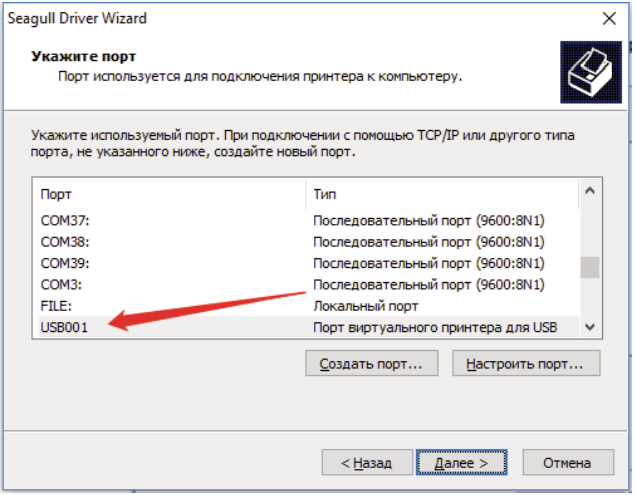
рис.11¶
9. При необходимости вводим другое имя принтера, назначаем его принтером по умолчанию, предоставляем общий доступ к принтеру по локальной сети. Нажимаем «Далее» (рис.12).
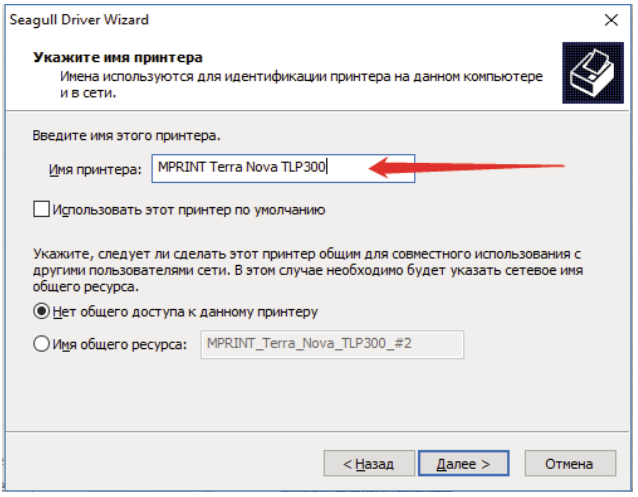
рис.12¶
10. На следующем шаге проверяем данные для установки драйвера, если всё верно, нажимаем «Готово». При выявлении ошибки нажимаем «Назад» и изменяем введенные данные.
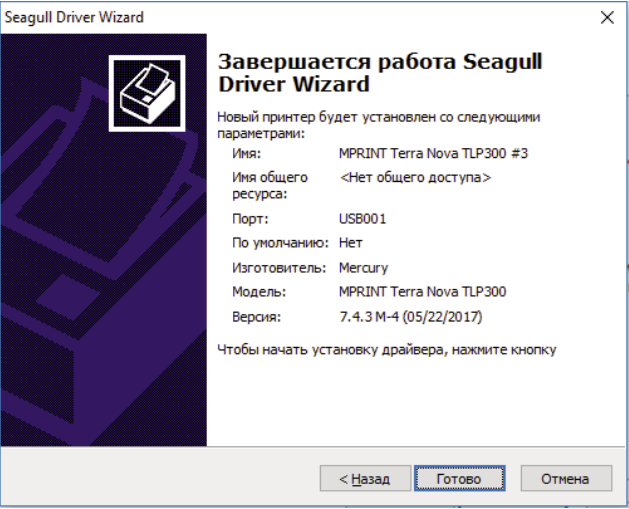
рис.13¶
11. В следующем шаге мы видим сообщение о успешной установке драйвера (рис.14). Нажимаем «Закрыть».
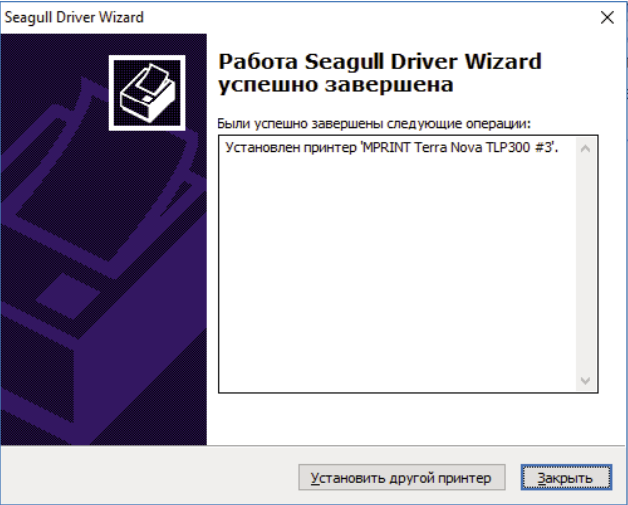
рис.14¶
Примечание
Если Вы не нашли ответа на свой вопрос или нуждаетесь в консультации наших технических специалистов, пожалуйста позвоните по телефону бесплатной горячей линии Mertech 8-800-555-7783 или напишите запрос на нашу почту support@mertech.ru
К.В.В. 27.03.2024